DVD・Blu-rayディスク オーサリング(作成)ソフトである、Adobe社が提供するEncore CS6の操作法のご紹介。
(以前に開催していた、動画編集スクール FURWA(ふぅわ)での【DVDオーサリング講座】の授業内容の一部です)
※Encoreは現在、Adobe のサポートが終了しているディスク作成ソフトです
※動画編集スクール FURWAでの【DVDオーサリング講座】や操作法のサポートは終了しております
この記事が良かったら、ブックマークしたり、SNSでみんなにシェアしてください。
動画制作に興味はあるけれど、
「独学で動画編集は、大変そう・・・」
「せっかく作るなら、見た人みんなの興味を引く魅力的な動画に仕上げたい」
「疑問や不安が出てきたらすぐに相談したい」そう思ったら、
自分のペース(短期間)でスムーズに、あなた好みのセンスのよい動画を制作できる、動画編集スクールFURWAの受講をおススメします。

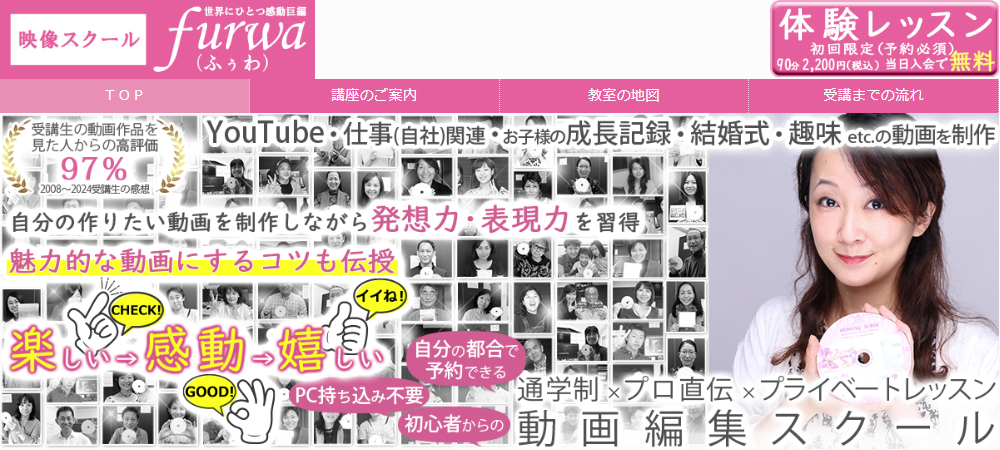
動画編集スクールFURWAメディア紹介情報
日テレ:真相報道バンキシャ! ニッポン放送:ラジオ ケア・ノート でスクール紹介
BIGLOBE(マガジン)SaaiIsara:で受講生の動画編集作品【いつまでも(愛犬動画)】掲載
結婚式情報誌ゼクシィアプリ:結婚式動画制作についてのインタビュー記事連載

※動画編集スクールFURWAでは、受講生に快適にご予約いただけるように人数制限があります。
完成したい動画の締切日がある方や早く完成させたい方は3ヶ月以上前にはご連絡ください。
(受講期間が3カ月以上取れない場合は早急にご連絡ください・・・動画締切日45日未満から受講料値上がり)
なお、締切りまでに動画が完成しない可能性がある場合は、受講をお断りすることがあるのでご了承ください。
Step6 DVD・Blu-rayメニュー画面のボタンの番号付けとルート変更
使用ソフト:Adobe Encore CS6
Adobe Premiere Pro CS6
メニュー画面のボタンには、それぞれ番号が割り当てられます。
視聴者はレコーダーのリモコンを使用してボタンを選択できます。
メニュー画面のボタン番号の確認と変更
ルート順序の変更
〔ツール〕パネルから〔選択ツール〕をクリックし、変更するルート矢印の上にポインターを合わせます。
選択ツールのマークから手の形に変わったら次のルート順序にするボタンにドラッグします。目的のボタンのルートをすべて変更するまで、この手順を繰り返します。
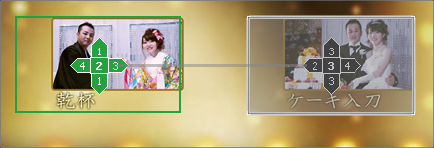

タイムラインパネルとモニターパネルの基本構成
タイムラインパネル
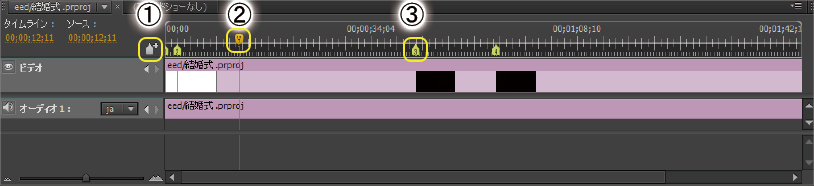
- チャプターを追加
- 時間インジケータ
- チャプターポイント
モニターパネル
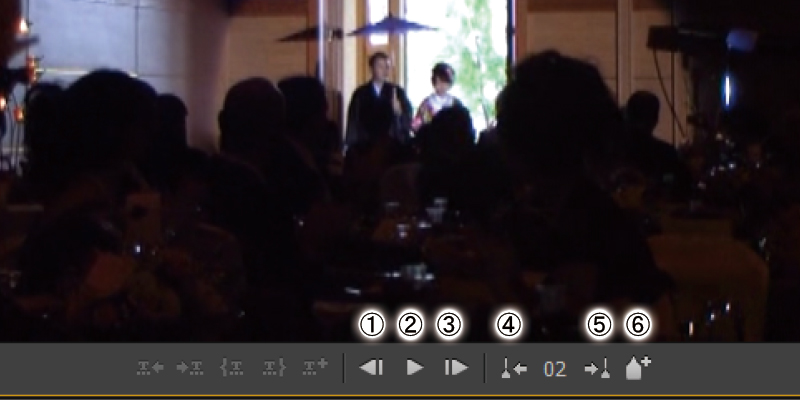
- 巻き戻し
- 再生
- 早送り
- 前のチャプター
- 次のチャプター
- チャプターを追加
短期間で完成できる!みんなが夢中になる動画制作の習得が可能
動画編集スクールFURWAの体験レッスンに参加してみる
自分の作りたい動画を制作しながら発想力・表現力を習得
魅力的な動画にするコツも伝授 ※受講生の満足度97%
| 開催日 | 月曜日~土曜日(ご都合のよい日時で受講) |
| 受講料 | 2,200円(税込)当日入会で無料 (通常13,200円、体験レッスンだけの特別価格) |
| 時間 | 約90分(延長しても追加の料金無し) |
| 授業内容 | カット編集や効果のつけ方、 文字の入れ方まで動画編集をひと通りを体験 |

実際にレッスンを体験してから、相性を判断して講座の申込になるので、心配や不安を解消できます。
※強引な勧誘や、体験レッスン終了後の入会していない方への連絡は一切しておりません
(無理に勧誘した場合、満足度の高い動画が作れない可能性が高いのため)
※体験レッスンは、日曜日以外、毎日受講可能
※受講期間が3カ月以上取れない場合は早急にご連絡ください
動画編集スクールFURWA(ふぅわ)は、未経験や独学では難しく、時間がかかる動画編集でも、お望みの題材(YouTube動画や仕事の映像、プライベートビデオなど)の制作で、楽しみながら動画編集の基本操作(スキル)+ あなた好みの映像に仕上げるためのノウハウやアイディアを、マンツーマン(プライベートレッスン)で映像クリエイターが直接伝授する、動画編集未経験者からの教室です。
※受講生特典:自宅での動画編集の際、エラーメッセージが出たり、ソフトの操作を忘れてしまっても、無料でメールサポート(回数無制限)
Encoreのチャプターポイントについて
Premiere Proから送信したチャプターマーカー付きのシーケンスは、〔プロジェクト〕パネルに追加されており、〔タイムライン〕パネルに表示されます。タイムラインをプレビューするには、〔モニター〕パネルで〔再生コントロール〕を操作します。
チャプターポイント情報の確認
チャプターポイントの追加
新たにチャプターポイントを追加したい場合は、〔タイムライン〕パネルで〔時間インジケータ〕を追加したい時間に移動して、〔チャプターポイントを追加〕ボタンをクリックします。
なお、すべてのチャプター番号は先頭からの番号に変更されます。
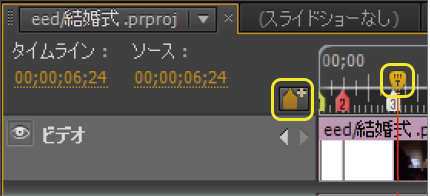
チャプターポイントの移動と削除

チャプター再生リスト
チャプター再生リストは、単一のタイムライン内のチャプターを任意の順番で再生するための設定をつくれます。なお、複数のタイムラインをリンクするには再生リストを使用します。
チャプター再生リスト
〔ファイル〕メニューから〔新規〕→〔チャプター再生リスト〕をクリックするか、〔タイムライン〕メニューから〔新規チャプター再生リスト〕を選択するか、〔プロジェクト〕パネルの下部にある〔新規項目を作成〕ボタンをクリックして、〔チャプター再生リスト〕を選択します。
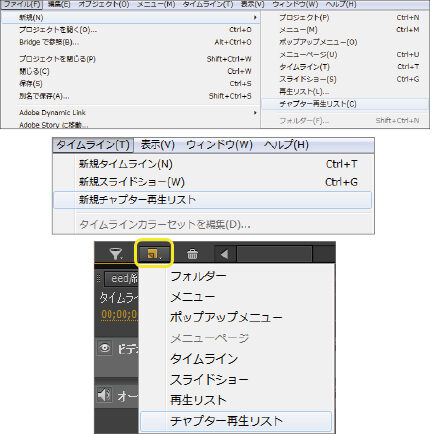
〔チャプター再生リスト〕ビューアで、ビューアの左側に表示されている操作するチャプターを選択し、〔追加ボタン〕をクリックするか、チャプターをダブルクリックするか、チャプターを右側のチャプター再生リストにドラッグします。



DVD・Blu-rayのボタンとコンテンツのリンク設定
DVD・Blu-rayのメニューとメニューボタンは、視聴者がコンテンツ内を移動するために通常使用する方法です。
Encoreは、メニュー、タイムライン、スライドショー、再生リスト、チャプター再生リストなど、プロジェクト内のほとんどのコンテンツにリンクできます。
メニューとチャプターのリンク
〔プロパティ〕パネルの〔基本〕タブにある〔リンク〕をクリックしてPremiereプロジェクトのリンクさせたいチャプター名をクリックするか、
〔タイムライン〕目的のチャプターポイントに、〔リンク〕の右にあるマークをドラッグします。
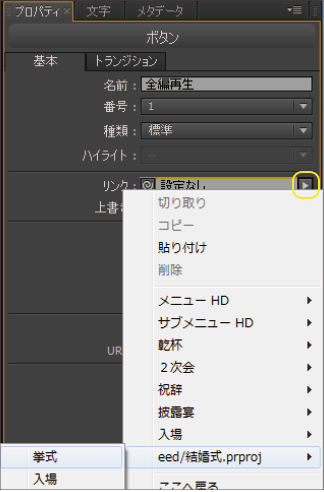
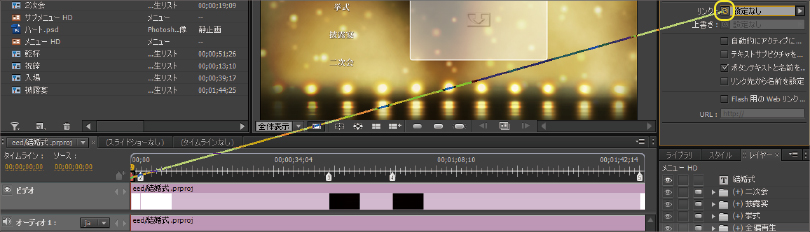
メニュー同士のリンク
チャプター再生リストにリンク
見た人みんなが夢中になる動画に仕上げたい!
自分の作りたい動画を制作しながら発想力・表現力を習得
動画編集スクールFURWA ※受講生の満足度97%
クリエイターから直接学ぶとよく分かる!まずは体験レッスンからスタート
| 開催日 | 月曜日~土曜日(ご都合のよい日時で受講) |
| 受講料 | 2,200円(税込)当日入会で無料 (通常13,200円、体験レッスンだけの特別価格) |
| 時間 | 約90分(延長しても追加の料金無し) |
| 授業内容 | あなたが撮影した映像で、カット編集や効果のつけ方、 文字の入れ方まで動画編集をひと通りを体験 (スクールで用意したビデオでの体験も有) |

実際にレッスンを体験してから、相性を判断して講座の申込になるので、心配や不安を解消できます。
※強引な勧誘や、体験レッスン終了後の入会していない方への連絡は一切しておりません
(無理に勧誘した場合、満足度の高い動画が作れない可能性が高いのため)
※体験レッスンは、日曜日以外、毎日受講可能
※受講期間が3カ月以上取れない場合は早急にご連絡ください
動画編集スクールFURWA(ふぅわ)は、未経験や独学では難しく、時間がかかる動画編集でも、お望みの題材(YouTube動画や仕事の映像、プライベートビデオなど)の制作で、楽しみながら動画編集の基本操作(スキル)+ あなた好みの映像に仕上げるためのノウハウやアイディアを、マンツーマン(プライベートレッスン)で映像クリエイターが直接伝授する、動画編集未経験者からの教室です。
※受講生特典:動画編集ソフトの復習に役立つ、メモも自分で書き込めるオリジナルの教科書をお渡し
DVD・Blu-rayのエンドアクションとファーストプレイの設定
DVDまたはBlu-rayのエンドアクションはアイテムの再生が終了したときのアクションを指定します。エンドアクションは、メニューやタイムラインなど、次に表示するエレメントの指定ができます。
ファーストプレイは、DVDまたはBlu-rayディスクをプレーヤーに挿入したときに何を再生するかを指定します。
エンドアクションの設定
ファーストプレイの設定
フローチャートでの確認・プレビュー・ビルド
フローチャートで確認
プレビュー(再生確認)
ビルド(DVD・Blu-rayディスクに焼く)
最後に〔ビルド〕タブをクリックし、〔形式〕と〔出力〕を確認し、必ず〔プロジェクト〕チェックを行い、問題がないか確認します。
設定が終了したら、〔ビルド〕ボタンをクリックし、ディスク作成を開始しDVDやBlu-rayに焼きます。
※DVDビデオ形式で作成し、ファイナライズされたディスクのビデオファイルの解像度は、720×480になります
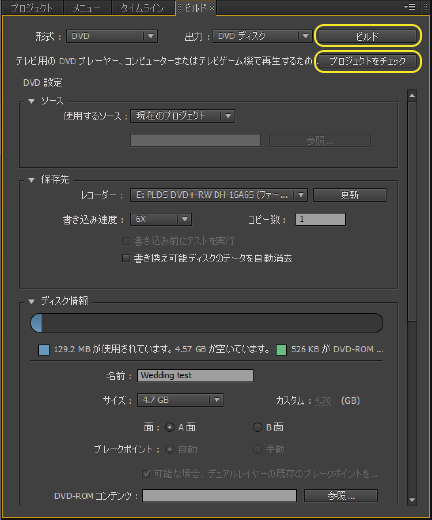
この記事が良かったら、ブックマークしたり、SNSでみんなにシェアしてください。
DVDやBlu-rayディスク作成ソフトEncoreの使い方
映像制作・動画編集をプロから学ぶとよく分かる!
動画編集スクールFURWAの体験レッスンに参加してみる
自分の作りたい動画を制作しながら発想力・表現力を習得
魅力的な動画にするコツも伝授 ※受講生の満足度97%
| 開催日 | 月曜日~土曜日(ご都合のよい日時で受講) |
| 受講料 | 2,200円(税込)当日入会で無料 (通常13,200円、体験レッスンだけの特別価格) |
| 時間 | 約90分(延長しても追加の料金無し) |
| 授業内容 | カット編集や効果のつけ方、 文字の入れ方まで動画編集をひと通りを体験 |

実際にレッスンを体験してから、相性を判断して講座の申込になるので、心配や不安を解消できます。
※強引な勧誘や、体験レッスン終了後の入会していない方への連絡は一切しておりません
(無理に勧誘した場合、満足度の高い動画が作れない可能性が高いのため)
※体験レッスンは、日曜日以外、毎日受講可能
※受講期間が3カ月以上取れない場合は早急にご連絡ください
動画編集スクールFURWA(ふぅわ)は、未経験や独学では難しく、時間がかかる動画編集でも、お望みの題材(YouTube動画や仕事の映像、プライベートビデオなど)の制作で、楽しみながら動画編集の基本操作(スキル)+ あなた好みの映像に仕上げるためのノウハウやアイディアを、マンツーマン(プライベートレッスン)で映像クリエイターが直接伝授する、動画編集未経験者からの教室です。
※受講生特典:初心者が動画編集するときに役立つ台本(シナリオ・ストーリー)や使用素材、ナレーションやテキスト要素などを記載できる無料の【編集シート(字コンテ)】を配布
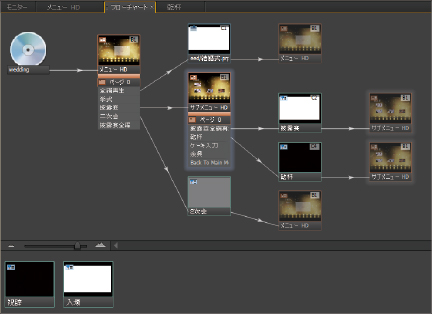



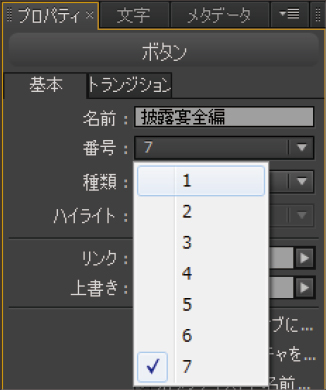
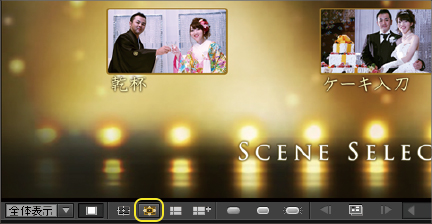

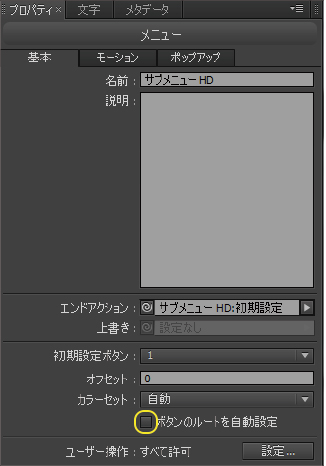


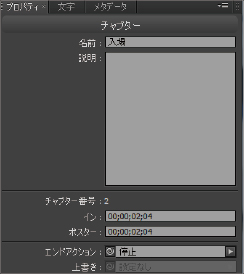
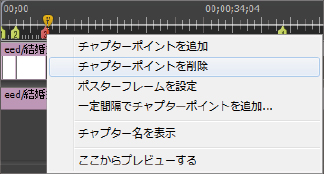
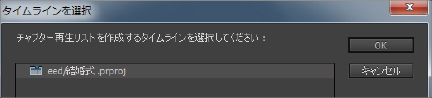
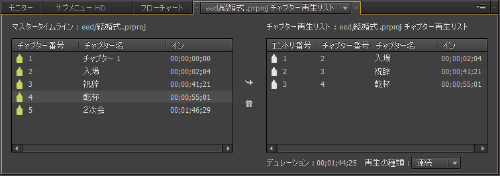

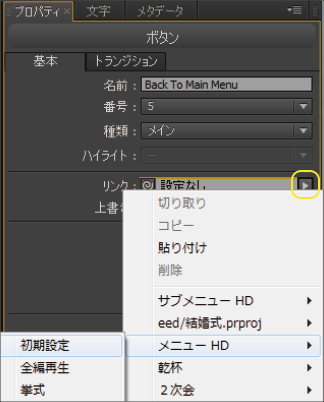
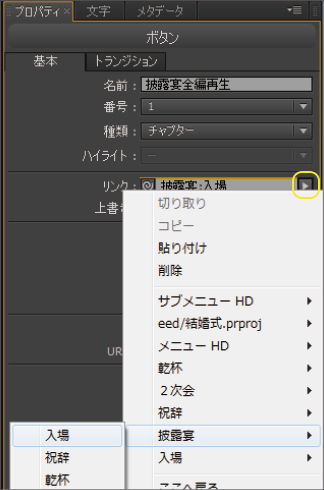
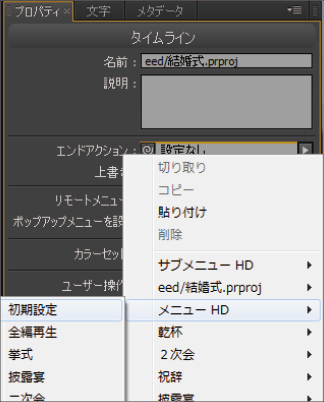
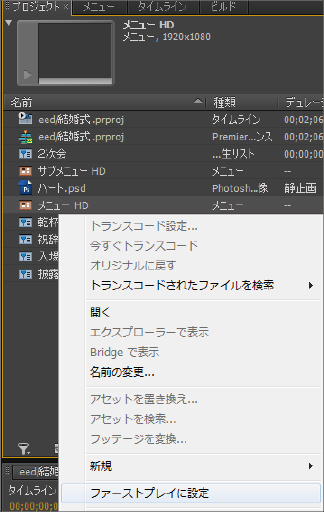



コメント