DVD・Blu-rayディスク オーサリング(作成)ソフトである、Adobe社が提供するEncore CS6の操作法のご紹介。
(以前に開催していた、動画編集スクール FURWA(ふぅわ)での【DVDオーサリング講座】の授業内容の一部です)
※Encoreは現在、Adobe のサポートが終了しているディスク作成ソフトです
※動画編集スクール FURWAでの【DVDオーサリング講座】や操作法のサポートは終了しております
この記事が良かったら、ブックマークしたり、SNSでみんなにシェアしてください。
動画制作に興味はあるけれど、
「独学で動画編集は、大変そう・・・」
「せっかく作るなら、見た人みんなの興味を引く魅力的な動画に仕上げたい」
「疑問や不安が出てきたらすぐに相談したい」そう思ったら、
自分のペース(短期間)でスムーズに、あなた好みのセンスのよい動画を制作できる、動画編集スクールFURWAの受講をおススメします。

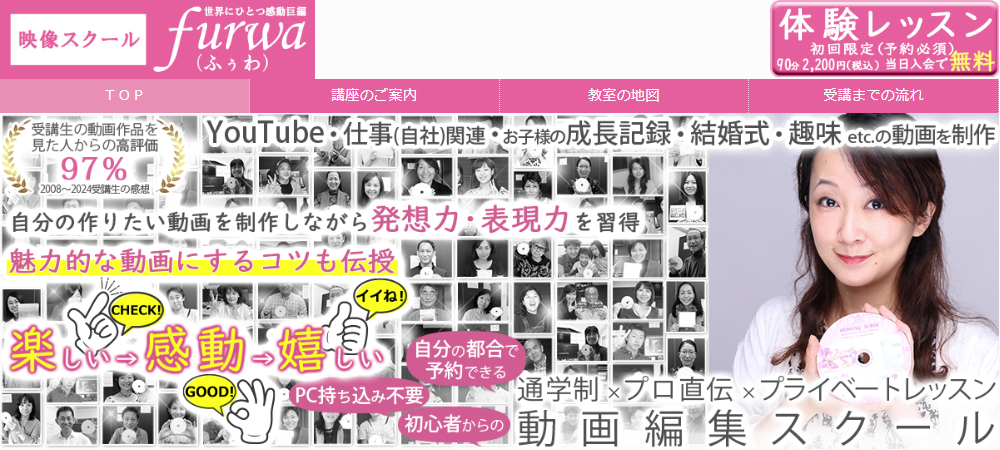
動画編集スクールFURWAメディア紹介情報
日テレ:真相報道バンキシャ! ニッポン放送:ラジオ ケア・ノート でスクール紹介
BIGLOBE(マガジン)SaaiIsara:で受講生の動画編集作品【いつまでも(愛犬動画)】掲載
結婚式情報誌ゼクシィアプリ:結婚式動画制作についてのインタビュー記事連載

※動画編集スクールFURWAでは、受講生に快適にご予約いただけるように人数制限があります。
完成したい動画の締切日がある方や早く完成させたい方は3ヶ月以上前にはご連絡ください。
(受講期間が3カ月以上取れない場合は早急にご連絡ください・・・動画締切日45日未満から受講料値上がり)
なお、締切りまでに動画が完成しない可能性がある場合は、受講をお断りすることがあるのでご了承ください。
Step4 Encoreのテンプレートでメニュー画面作成
使用ソフト:Adobe Encore CS6
メニューには、コンテンツにアクセスするためのナビゲーションボタンがあります。
メニューボタンを使用し、ムービーや個々のチャプターを再生したり、他のメニューにジャンプしたりすることができます。
作成できるメニューは、装飾のない背景にボタンが1つだけのものから、人目を引く画面に動画やボタンを配置し、選択すると変化するようなものまで多岐にわたります。また、コンテンツの複雑さに応じて、プロジェクトのメニューを 1 つだけ用意することも、複数のメニューを用意することもできます。(複数ページメニューは、Blu-rayディスクでのみサポート)
Encoreのライブラリ(テンプレート)からメニュー画面の選択
Encoreのインターフェイス(画面)の右下にあるの〔ライブラリ〕パネルには、あらかじめデザインされたメニューが用意されており、様々な視覚的スタイルとテーマ(エンターテインメント、企業、結婚式など)に分類されています。
あらかじめデザインされたテンプレートを基にメニューを作成することも、ボタン、画像、シェイプなどのデザイン素材を使用してメニューをカスタマイズすることもできます。
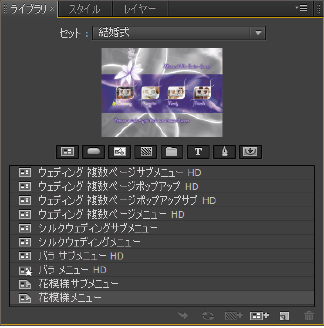
カテゴリーボタン
カテゴリーボタンは、特定の種類のあらかじめデザインされた項目を表示します。他のカテゴリーを同時に表示する場合は、Shift キーを押しながらクリックします。Altキーを押しながらクリックすると、すべてのカテゴリーが同時に表示されます。

使用するメニューを選択し、ライブラリパネルの下部にある〔新規メニュー〕ボタンをクリックするか、使用したいメニューをダブルクリックします。
(メニューを16:9で作成したい場合は、項目名にHDが記載されているものを選択して下さい)
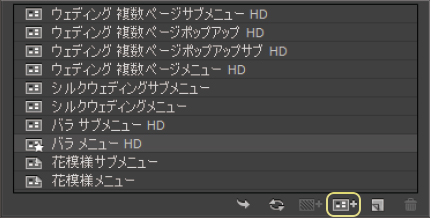
すると〔プロジェクト〕パネルにメニューが追加され、〔メニュー〕パネルに選択したメニューデザインが表示されます。
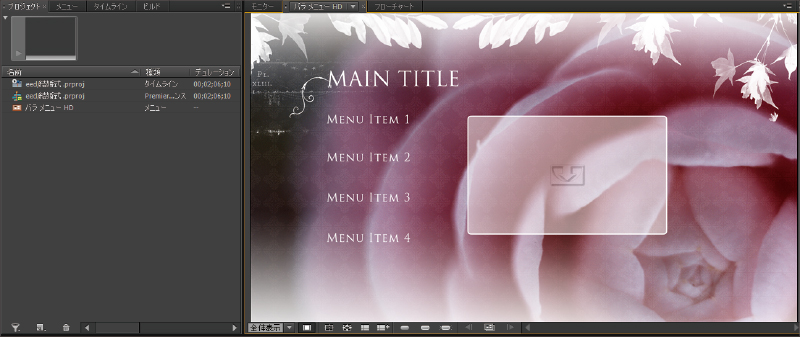
短期間で完成できる!みんなが夢中になる動画制作の習得が可能
動画編集スクールFURWAの体験レッスンに参加してみる
自分の作りたい動画を制作しながら発想力・表現力を習得
魅力的な動画にするコツも伝授 ※受講生の満足度97%
| 開催日 | 月曜日~土曜日(ご都合のよい日時で受講) |
| 受講料 | 2,200円(税込)当日入会で無料 (通常13,200円、体験レッスンだけの特別価格) |
| 時間 | 約90分(延長しても追加の料金無し) |
| 授業内容 | カット編集や効果のつけ方、 文字の入れ方まで動画編集をひと通りを体験 |

実際にレッスンを体験してから、相性を判断して講座の申込になるので、心配や不安を解消できます。
※強引な勧誘や、体験レッスン終了後の入会していない方への連絡は一切しておりません
(無理に勧誘した場合、満足度の高い動画が作れない可能性が高いのため)
※体験レッスンは、日曜日以外、毎日受講可能
※受講期間が3カ月以上取れない場合は早急にご連絡ください
動画編集スクールFURWA(ふぅわ)は、未経験や独学では難しく、時間がかかる動画編集でも、お望みの題材(YouTube動画や仕事の映像、プライベートビデオなど)の制作で、楽しみながら動画編集の基本操作(スキル)+ あなた好みの映像に仕上げるためのノウハウやアイディアを、マンツーマン(プライベートレッスン)で映像クリエイターが直接伝授する、動画編集未経験者からの教室です。
※受講生特典:自宅での動画編集の際、エラーメッセージが出たり、ソフトの操作を忘れてしまっても、無料でメールサポート(回数無制限)
Encoreのメニューパネル基本構成
Encoreのインターフェイス(画面)の中央上部にある〔メニュー〕パネルは、メニューの作成および修正用のカンバスとして機能します。ボタンの配置、移動、サイズ変更、反転、回転または削除ができるほか、テキストを追加できます。
〔メニュー〕パネルでメニューを作成および編集する際には、他のパネルを頻繁に使用します。
〔ライブラリ〕パネルを使用して、あらかじめデザインされたテンプレートなどをメニューに追加することもできます。また、〔レイヤー〕パネルを使用して、メニューのレイヤー構造を表示、ナビゲート、および編集することができます。〔プロパティパネル〕を使用して、メニューまたはメニューボタンのモーションとナビゲーションのオプションを変更できます。
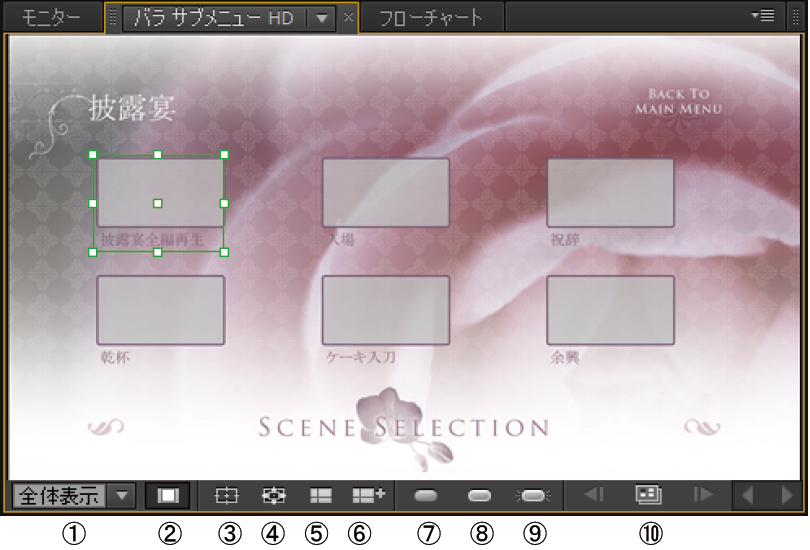
①ズームレベル
②テレビ画面に合わせてメニューピクセルを校正
③セーフエリアの表示/非表示
④ボタンのルートを設定
⑤ガイドを表示
⑥新規ガイド
⑦標準サブピクチャを表示
⑧選択時のサブピクチャハイライトを表示
⑨アクティベート時のサブピクチャハイライトを表示
⑩現在のページ番号


プロジェクトに合わせて文字メニューを編集
文字のフォントや大きさなどを変更したい場合には、Encoreのインターフェイス(画面)の右上にある〔文字〕パネルで調整します。
- フォント
- フォントスタイル
- フォントサイズ
- カーニング
- 行送り
- 字送り
- 垂直方向にスケール
- ラインシフト
- 水平方向にスケール
- カラーベース

メニュー名とボタン名の変更
メニューの名前と説明の設定
メニューの名前と説明は、プロジェクトの中を整理するのに役立ちます。また、〔説明〕フィールドを使用して特別なコメントを追加することができます。
メニューの名前を変更するには、〔プロジェクト〕パネルまたは〔メニュー〕パネルでメニューを選択します。
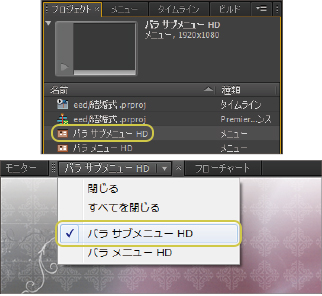
ボタン名の設定
初期設定では、ボタン名はボタンのテキストと同期しています。一方を変更すると、他方も自動的に更新されます。
ボタン名の設定を変更するには、〔ツール〕パネルの〔選択ツール〕をクリックし、〔メニュー〕パネルで変更したいボタンを選択します。
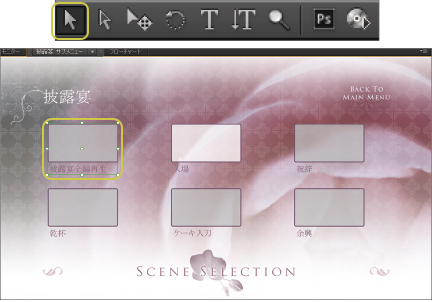
Encoreのインターフェイス(画面)の右上にある〔プロパティ〕パネルの〔基本〕タブで、次のいずれかの操作を行います。
メニューのボタンテキストに影響を及ぼすことなくボタンの名前を変更するには、〔ボタンテキストと名前を同期〕の選択を解除して、〔名前〕ボックスに名前を入力します。
ボタン名が常にリンク先素材の名前と一致するようにするには、〔ボタンテキストと名前を同期〕の選択を解除し、〔リンク先から名前を設定〕を選
択します。
ボタン名とボタンテキストが常に一致するようにするには、〔ボタンテキストと名前を同期〕を選択し、〔リンク先から名前を設定〕の選択を解除します。
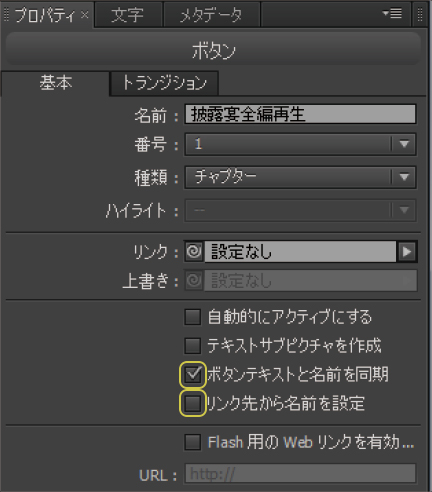
なお、〔ボタンテキストと名前を同期〕は初期設定で選択されており、ボタンレイヤーセット内の一番上のテキストレイヤーのみに影響を及ぼします。〔リンク先から名前を設定〕は、初期設定では選択解除されています。
見た人みんなが夢中になる動画に仕上げたい!
自分の作りたい動画を制作しながら発想力・表現力を習得
動画編集スクールFURWA ※受講生の満足度97%
クリエイターから直接学ぶとよく分かる!まずは体験レッスンからスタート
| 開催日 | 月曜日~土曜日(ご都合のよい日時で受講) |
| 受講料 | 2,200円(税込)当日入会で無料 (通常13,200円、体験レッスンだけの特別価格) |
| 時間 | 約90分(延長しても追加の料金無し) |
| 授業内容 | あなたが撮影した映像で、カット編集や効果のつけ方、 文字の入れ方まで動画編集をひと通りを体験 (スクールで用意したビデオでの体験も有) |

実際にレッスンを体験してから、相性を判断して講座の申込になるので、心配や不安を解消できます。
※強引な勧誘や、体験レッスン終了後の入会していない方への連絡は一切しておりません
(無理に勧誘した場合、満足度の高い動画が作れない可能性が高いのため)
※体験レッスンは、日曜日以外、毎日受講可能
※受講期間が3カ月以上取れない場合は早急にご連絡ください
動画編集スクールFURWA(ふぅわ)は、未経験や独学では難しく、時間がかかる動画編集でも、お望みの題材(YouTube動画や仕事の映像、プライベートビデオなど)の制作で、楽しみながら動画編集の基本操作(スキル)+ あなた好みの映像に仕上げるためのノウハウやアイディアを、マンツーマン(プライベートレッスン)で映像クリエイターが直接伝授する、動画編集未経験者からの教室です。
※受講生特典:動画編集ソフトの復習に役立つ、メモも自分で書き込めるオリジナルの教科書をお渡し
Encoreのレイヤーパネル基本構成
Encore では、メニューの作成にPhotoshopのファイル構造を使用します。Encoreのインターフェイス(画面)の右下にある〔レイヤー〕パネルには、メニューのベースとして使用するPhotoshopファイルの内容が表示されます。つまり、レイヤー構造を維持したまま、どちらのアプリケーションでもメニューを編集できます。
ボタン / オブジェクト
レイヤーをボタンに変換したり、オブジェクトに再変換したりできます。
ボタンアイコンは、レイヤーがボタンであることを示します。オブジェクトをボタンに変換すると、新しいボタンレイヤーセットが作成され、名前の先頭にプラス記号のプレフィックス (+)が付加されます。ボタンセットをオブジェクトに変換すると、レイヤーセットの名前からプレフィックスが削除されますが、ボタン要素はレイヤーセットにグループ化されたままです。
ロック / ロック解除
〔メニュー〕パネルのレイヤーをロックまたはロック解除して、レイヤーを選択、移動または変更できないようにします。レイヤーまたはレイヤーセットをロックすると、要素を不注意に変更することを防げます。ロックアイコンは、レイヤーがロックされていることを示します。


メニューへのオブジェクトの追加
ライブラリパネルからオブジェクトの追加
静止画やボタンなどのアセットをメニューに追加できます。〔ライブラリ〕パネルから追加するには、〔メニュー〕パネルにアセットを追加したいメニューデザインを表示した状態で、〔ライブラリ〕パネルの〔セット〕から表示するセット(一般など)を選択して、使用したいのアイコンをクリックしてその種類の項目を表示します。

プロジェクトパネルからオブジェクトの追加
オブジェクトのサイズ変更・回転・反転
オブジェクトのサイズの変更
選択範囲のハンドルが表示されるのでドラッグします。
(オブジェクトの縦横比を維持してサイズを変更するには、Shift キーを押しながら、オブジェクトの中心からサイズを変更するには、Alt キーを押しながら、オブジェクトの中心から縦横比を維持してサイズを変更するには、Shift + Alt キー押しながらハンドルをドラッグします)

選択ツール
Encoreには、メニュー上のオブジェクトを選択するツールが2つあります。
ツールパネルの
〔選択ツール〕…ボタンセット全体(ボタン、テキストおよびサブピクチャ)を選択してまとめて操作します。
〔ダイレクト選択ツール〕…個々のレイヤーを選択して個別に操作します。
オブジェクトを選択するときに、各オブジェクトはそれぞれ独立したレイヤー上に存在し、各レイヤーは互いに重なっていることに注意してください。〔選択ツール〕を使用して、他のオブジェクトが重なっていないエリアをクリックして、背面にあるレイヤーのオブジェクトを選択することができます。〔レイヤー〕パネルを使用する場合は、いくつもの要素が重なっている場合でも、個々のオブジェクトを簡単に選択できます。
オブジェクトの回転
オブジェクトを回転するには、〔ツール〕パネルで〔ダイレクト選択ツール〕をクリックし、〔メニュー〕パネルまたは〔レイヤー〕パネルで、回転させたいオブジェクトを選択すると、オブジェクトの周囲にバウンディングボックスが表示されるので、四隅に表示されている4つの四角形のいずれかにポインタを合わせ、マウスポインターが回転ツールに表示が切り替わった後、回転させたい方向にドラッグするか、〔ツール〕パネルの〔回転ツール〕でオブジェクト周辺を回転させたい方向にドラッグします。(Shift キーを押すと、回転が45 °ずつに制限されます)
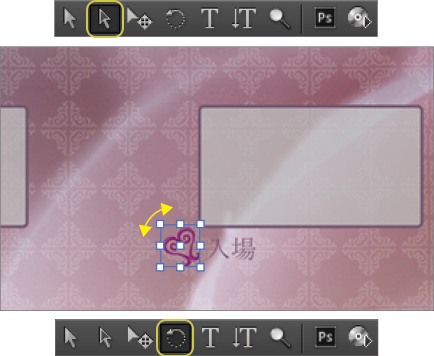
オブジェクトの反転
メニュー内のオブジェクトは、水平または垂直に反転することができます。〔ツール〕パネルで〔ダイレクト選択ツール〕をクリックし、〔メニュー〕パ ネルまたは〔レイヤー〕パネルで、反転させたいオブジェクトを選択し、〔オブジェクト〕メニューから〔水平方向に反転〕または〔垂直方向に反転〕をクリックします。
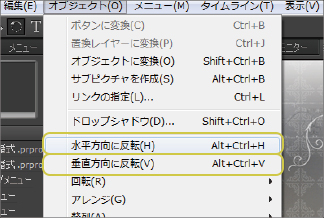


オブジェクトの移動・整列・間隔調整
オブジェクトの移動
オブジェクトを移動するには、〔ツール〕パネルで〔ダイレクト選択ツール〕をクリックし、〔メニュー〕パネルまたは〔レイヤー〕パネルで、移動させたいオブジェクトを選択し、〔メニュー〕パネルでオブジェクトをドラッグします。
Shift キーを押しながらドラッグすると、移動方向を縦横斜めに制限できます。
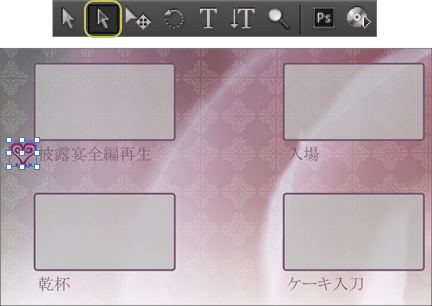
別のオブジェクトを選択してしまうことを防ぐには、オブジェクトを選択後〔ツール〕パネルの〔移動ツール〕をクリックしてからドラッグします。
オブジェクトを一度に 1 ピクセルずつ移動するには、キーボードの矢印キーを押します。Shift +矢印キーを押すと、オブジェクトは一度に10ピクセルずつ移動します。

重なっているオブジェクトの移動
他のレイヤーの下に隠れて、直接クリックして選択できないレイヤーは、〔ツール〕パネルの〔選択ツール〕で、〔メニュー〕パネルの積み重ねたオブジェクトを右クリックし、〔選択〕のリストから対象のオブジェクトを選択します。
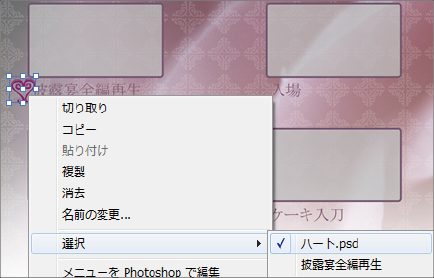
〔ツール〕パネルの〔移動ツール〕をクリックして、オブジェクトを目的の場所にドラッグします。なお、重なり合ったオブジェクトの1つを選択するには、〔レイヤー〕パネルで選択するという方法もあります
オブジェクトの整列
オブジェクトをタイトルセーフエリアに整列させる場合に、〔オブジェクト〕メニューから〔整列〕→〔セーフエリアに相対的に整列〕をクリックしてこのオプションをオンにします。
(〔セーフエリアに相対的に整列〕の左横のチェックマークは、このオプションがオンであることを示します。オプションをオフにするには、〔セーフエリアに相対的に整列〕をもう一度クリックします)
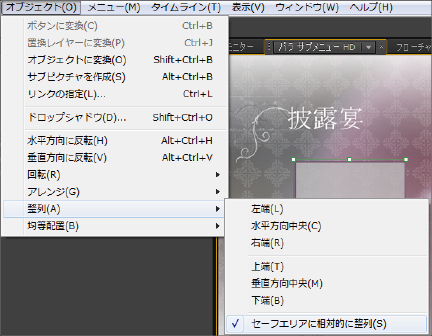
- 左端…選択したオブジェクトの左側が、タイトルセーフエリアの左側または一番左側のオブジェクトに沿って整列
- 水平方向中央…選択したオブジェクトの水平方向の中心が、タイトルセーフエリアの水平方向中央またはすべてのオブジェクトを含むバウンディングボックスの水平方向中央に沿って整列
- 右端…選択したオブジェクトの右側が、タイトルセーフエリアの右側または一番右側のオブジェクトに沿って整列
- 上端…選択したオブジェクトの上端が、タイトルセーフエリアの上端または一番上のオブジェクトに沿って整列
- 垂直方向中央…選択したオブジェクトの垂直方向の中心が、タイトルセーフエリアの垂直方向中央またはすべてのオブジェクトを含むバウンディングボックスの垂直方向中央に沿って整列
- 下端…選択したオブジェクトの下端が、タイトルセーフエリアの下端または一番下のオブジェクトに沿って整列
オブジェクトの均等配置
ボタンやオブジェクトを均等な間隔で配置したい場合は、均等配置オプションを使用します。
〔メニュー〕パネルまたは〔レイヤー〕パネルで、オブジェクトまたはレイヤーセットを選択後、オブジェクトをタイトルセーフエリアに相対的に均等配置する場合には、〔オブジェクト〕メニューの〔均等配置〕→〔セーフエリアに相対的に均等配置〕をクリックし、このオプションをオンにします。
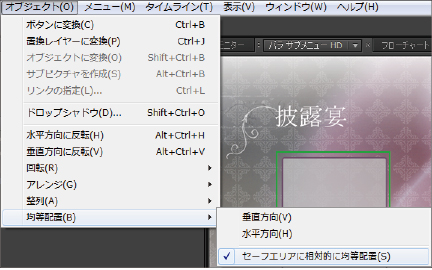
- 垂直方向…セーフエリアに〔相対的に均等配置〕がオンの場合はタイトルセーフエリアの上下の境界の間へ、〔セーフエリアに相対的に均等配置〕がオフの場合は一番上と下のオブジェクト間へ、オブジェクトが均等に 配置されます。
- 水平方向…〔セーフエリアに相対的に均等配置〕がオンの場合はタイトルセーフエリアの左右の境界の間へ、〔セーフエリアに相対的に均等配置〕がオフの場合は一番左と右のオブジェクト間へ、オブジェクトが均等に配置されます。
映像制作・動画編集をプロから学ぶとよく分かる!
動画編集スクールFURWAの体験レッスンに参加してみる
自分の作りたい動画を制作しながら発想力・表現力を習得
魅力的な動画にするコツも伝授 ※受講生の満足度97%
| 開催日 | 月曜日~土曜日(ご都合のよい日時で受講) |
| 受講料 | 2,200円(税込)当日入会で無料 (通常13,200円、体験レッスンだけの特別価格) |
| 時間 | 約90分(延長しても追加の料金無し) |
| 授業内容 | カット編集や効果のつけ方、 文字の入れ方まで動画編集をひと通りを体験 |

実際にレッスンを体験してから、相性を判断して講座の申込になるので、心配や不安を解消できます。
※強引な勧誘や、体験レッスン終了後の入会していない方への連絡は一切しておりません
(無理に勧誘した場合、満足度の高い動画が作れない可能性が高いのため)
※体験レッスンは、日曜日以外、毎日受講可能
※受講期間が3カ月以上取れない場合は早急にご連絡ください
動画編集スクールFURWA(ふぅわ)は、未経験や独学では難しく、時間がかかる動画編集でも、お望みの題材(YouTube動画や仕事の映像、プライベートビデオなど)の制作で、楽しみながら動画編集の基本操作(スキル)+ あなた好みの映像に仕上げるためのノウハウやアイディアを、マンツーマン(プライベートレッスン)で映像クリエイターが直接伝授する、動画編集未経験者からの教室です。
※受講生特典:初心者が動画編集するときに役立つ台本(シナリオ・ストーリー)や使用素材、ナレーションやテキスト要素などを記載できる無料の【編集シート(字コンテ)】を配布
オブジェクトの重ね順を変更
Encoreでは、Photoshopの場合と同様に、レイヤーやレイヤーセットのコンテンツが最前面に表示されるか、他のメニュー要素の背面に表示されるかは、〔レイヤー〕パネルでの重ね順によって決まります。
アレンジ
〔オブジェクト〕メニューの〔アレンジ〕から、次のいずれかのオプションを選択します。
- 最前面へ…選択したオブジェクトを最前面に移動します。
- 前面へ…選択したオブジェクトを1つ前面に移動します。
- 背面へ…選択したオブジェクトを 1 つ背面に移動します。
- 最背面へ…選択したオブジェクトを最背面に移動します。
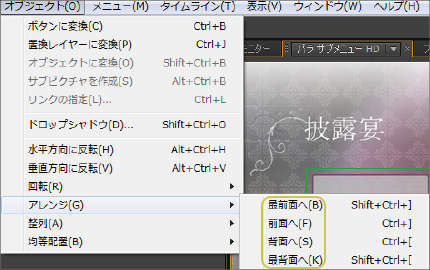
なお、Photoshopの〔レイヤー〕パネルでの重ね順の変更と同様の操作で、Encoreの〔レイヤー〕パネルでのも重ね順の変更ができます。


オブジェクトの消去・複製・コピー
オブジェクトの消去
オブジェクトを削除するには、〔ツール〕パネルで〔選択ツール〕または〔ダイレクト選択ツール〕をクリックし、〔メニュー〕パネルまたは〔レイヤー〕パネルから、削除したいオブジェクトまたは、レイヤーセットを選択します。

オブジェクトの複製
オブジェクトを複製したい場合には、〔ツール〕パネルで〔選択ツール〕または〔ダイレクト選択ツール〕をクリックし、メニュー〕パネルまたは〔レイヤー〕パネルから、複製したいオブジェクトまたはレイヤーセットを選択し、〔編集〕メニューから〔複製〕をクリックします。
(ショートカット Ctrl + D)
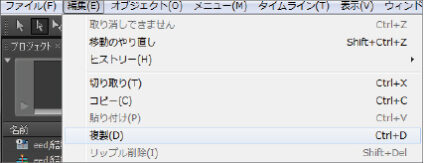
オリジナルのオブジェクトの近くにオブジェクトが複製されます。
オブジェクトのコピー
オブジェクトをコピーして、コピーを別の場所に移動するには、〔ツール〕パネルの〔選択ツール〕または〔ダイレクト選択ツール〕をクリックし、〔メニュー〕パネルから、コピーしたいオブジェクトを選択して、Alt キーを押しながらオブジェクトをドラッグします。〔レイヤー〕パネルで選択するという方法もあります。
別のレイヤーセットへのオブジェクトの移動・コピー
別のレイヤーセットへオブジェクトの移動
オブジェクトを別のレイヤーセットへ移動させるには、〔ツール〕パネルから〔選択ツール〕または〔ダイレクト選択ツール〕をクリックし、〔メニュー〕パネルまたは〔レイヤー〕パネルから、移動したいオブジェクトまたはレイヤーセットを選択します。
別のレイヤーセットへオブジェクトのコピー
オブジェクトを別のレイヤーセットへコピーするには、〔ツール〕パネルから〔選択ツール〕または〔ダイレクト選択ツール〕をクリックし、〔メニュー〕パネルまたは〔レイヤー〕パネルから、コピーしたいオブジェクトまたはレイヤーセットを選択します。


オブジェクトとボタンの変換
オブジェクトをボタンに変換すると、レイヤーセットが作成され、ボタンセットであることを示すプレフィックス (+) が名前に付加され、ボタンのサブピクチャも作成されます。オブジェクトのレイヤーセットをボタンに変換した場合は、サブピクチャレイヤーのみが作成されます。
オブジェクトをボタンに変換
オブジェクトをボタンに変換するには、〔メニュー〕パネルまたは〔レイヤー〕パネルで、ボタンに変換するオブジェクトを選択します。複数のオブジェクトを選択してすべてを同時にボタンに変換するか、1つのレイヤーセットを選択して、セット全体をボタンに変換します。

ボタンをオブジェクトに変換
ボタンをオブジェクトに変換するには、〔メニュー〕パネルまたは〔レイヤー〕パネルで、オブジェクトに変換するボタンを選択し、〔オブジェクト〕メニューの〔オブジェクトに変換〕をクリックします。なお、ボタンをオブジェクトに変換すると、ボタンのリンクおよびナビゲーション機能が削除されます。
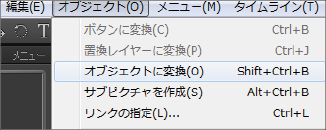
ボタンサブピクチャとは
DVDやBlu-rayディスクのプレーヤーでは、ボタンをハイライトするためにボタンサブピクチャが使用されます。ボタンサブピクチャは、ボタンの選択時、アクティベート時または標準時(非選択時)のボタンの見栄えを定義します。Encore のあらかじめデザインされたボタンには、すべてボタンサブピクチャが含まれています。Encoreでは、ボタンのサブピクチャを作成することができ、ボタンのテキストが変更されるとボタンサブピクチャのテキストも自動的に更新されます。ボタンサブピクチャのデザインを完全に制御する場合は、Photoshop で作成します。
まずは気軽に体験レッスンに参加してみる
動画編集スクールFURWA ※受講生の満足度97%
自分の作りたい動画を制作しながら、魅力的な動画にするコツも伝授
クリエイターから直接学ぶとよく分かる!ワクワク動画編集体験
| 開催日 | 月曜日~土曜日(ご都合のよい日時で受講) |
| 受講料 | 2,200円(税込)当日入会で無料 (通常13,200円、体験レッスンだけの特別価格) |
| 時間 | 約90分(延長しても追加の料金無し) |
| 授業内容 | あなたが撮影した映像で、カット編集や効果のつけ方、 文字の入れ方まで動画編集をひと通りを体験 (スクールで用意したビデオでの体験も有) |

実際にレッスンを体験してから、相性を判断して講座の申込になるので、心配や不安を解消できます。
※強引な勧誘や、体験レッスン終了後の入会していない方への連絡は一切しておりません
(無理に勧誘した場合、満足度の高い動画が作れない可能性が高いのため)
※体験レッスンは、日曜日以外、毎日受講可能
※受講期間が3カ月以上取れない場合は早急にご連絡ください
動画編集スクールFURWA(ふぅわ)は、未経験や独学では難しく、時間がかかる動画編集でも、お望みの題材(YouTube動画や仕事の映像、プライベートビデオなど)の制作で、楽しみながら動画編集の基本操作(スキル)+ あなた好みの映像に仕上げるためのノウハウやアイディアを、マンツーマン(プライベートレッスン)で映像クリエイターが直接伝授する、動画編集未経験者からの教室です。
※レッスンの特長:丸暗記NG!動画編集のコツをつかんで、自分好みに楽しく応用(わからないところは何度でも気軽に質問OK)
Encoreでスタイルおよびドロップシャドウの適用
Encoreでスタイルを使用すると、メニュー内のレイヤーやオブジェクトの見栄えをすばやく変更できます。スタイルは、シャドウ、光彩、ベベル、オーバーレイ、境界線などのあらかじめデザインされたPhotoshopレイヤー効果であり、メニュー内のほとんどのレイヤーに適用できます。適用すると、効果がオブジェクトにリンクされます。オブジェクトを移動または編集すると、それに応じてオブジェクトも変化します。
スタイルの適用
〔スタイル〕パネルで適用したいスタイルをクリックして選択し、〔スタイルを適用〕ボタンをクリックします。
なお、適用したいスタイルをドラッグして〔メニュー〕パネルのオブジェクトにドロップして適用することができます。
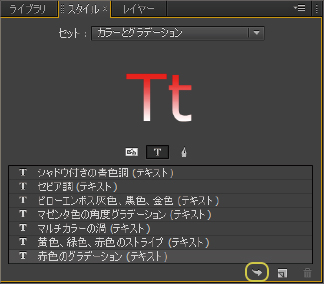
ドロップシャドウの追加
ドロップシャドウを追加するには、〔レイヤー〕パネルからドロップシャドウを追加したいレイヤーをクリックし、〔オブジェクト〕メニューの〔ドロップシャドウ〕をクリックして、ドロップシャドウダイアログボックスを表示します。
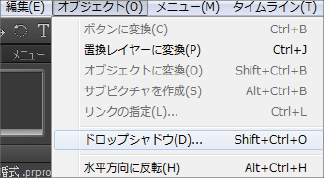


メニューの背景をモーションに変更
ビデオの右にあるマークを〔プロジェクト〕パネルのビデオファイルにドラッグします。

この記事が良かったら、ブックマークしたり、SNSでみんなにシェアしてください。
DVDやBlu-rayディスク作成ソフトEncoreの使い方
短期間で完成できる!みんなが夢中になる動画制作の習得が可能
動画編集スクールFURWAの体験レッスンに参加してみる
自分の作りたい動画を制作しながら発想力・表現力を習得
魅力的な動画にするコツも伝授 ※受講生の満足度97%
| 開催日 | 月曜日~土曜日(ご都合のよい日時で受講) |
| 受講料 | 2,200円(税込)当日入会で無料 (通常13,200円、体験レッスンだけの特別価格) |
| 時間 | 約90分(延長しても追加の料金無し) |
| 授業内容 | カット編集や効果のつけ方、 文字の入れ方まで動画編集をひと通りを体験 |

実際にレッスンを体験してから、相性を判断して講座の申込になるので、心配や不安を解消できます。
※強引な勧誘や、体験レッスン終了後の入会していない方への連絡は一切しておりません
(無理に勧誘した場合、満足度の高い動画が作れない可能性が高いのため)
※体験レッスンは、日曜日以外、毎日受講可能
※受講期間が3カ月以上取れない場合は早急にご連絡ください
動画編集スクールFURWA(ふぅわ)は、未経験や独学では難しく、時間がかかる動画編集でも、お望みの題材(YouTube動画や仕事の映像、プライベートビデオなど)の制作で、楽しみながら動画編集の基本操作(スキル)+ あなた好みの映像に仕上げるためのノウハウやアイディアを、マンツーマン(プライベートレッスン)で映像クリエイターが直接伝授する、動画編集未経験者からの教室です。
※受講生特典:自宅での動画編集の際、エラーメッセージが出たり、ソフトの操作を忘れてしまっても、無料でメールサポート(回数無制限)
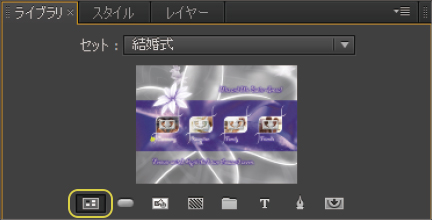

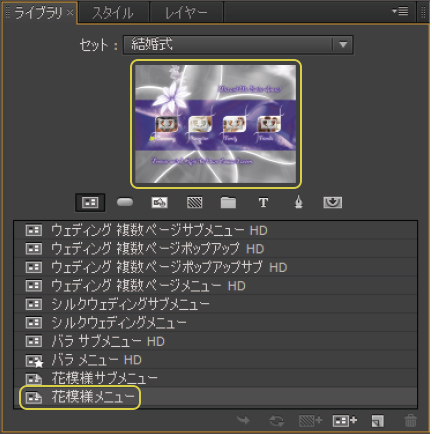

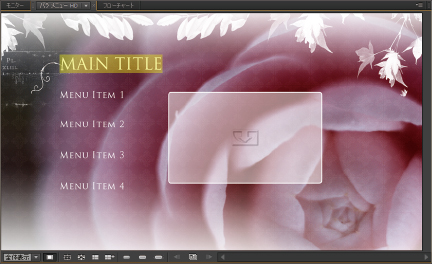
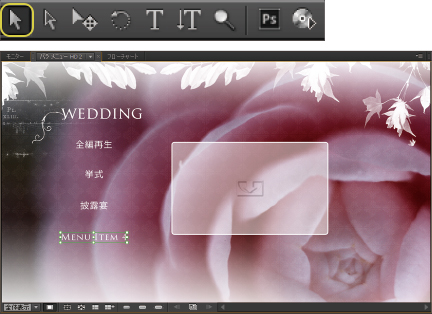


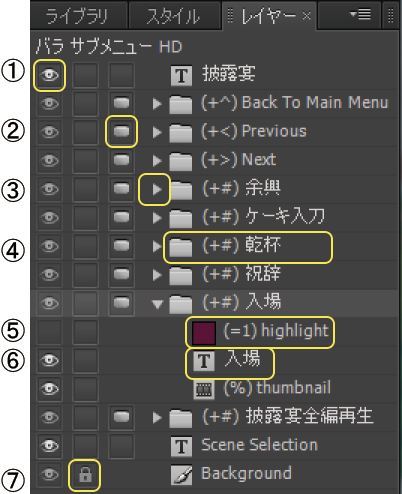
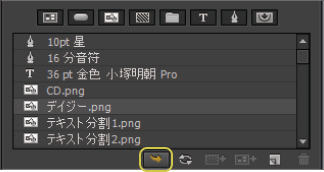
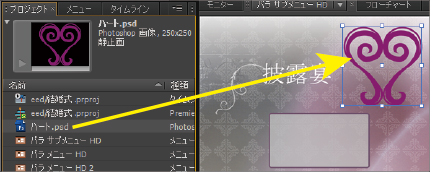
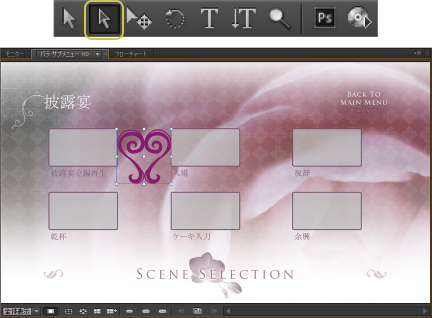

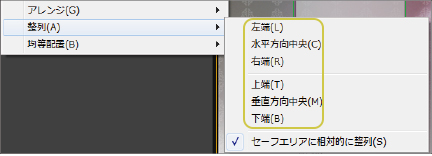

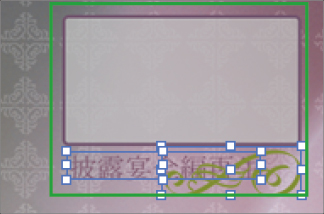
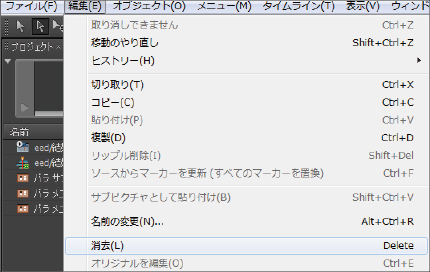
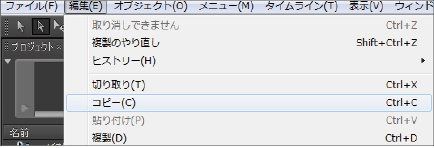

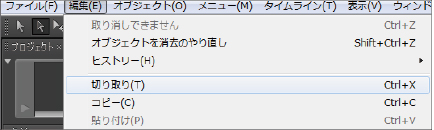
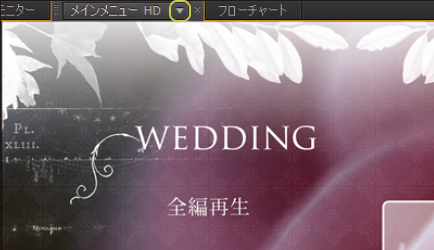
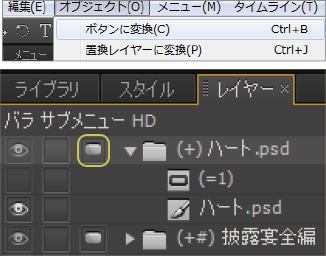
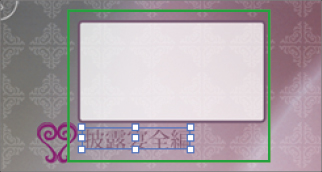
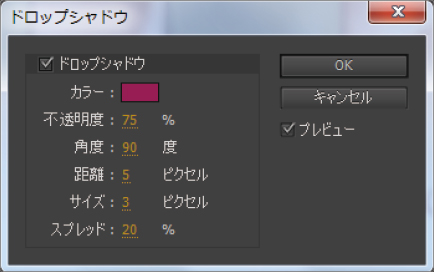

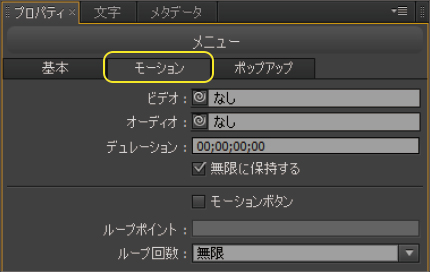



コメント