DVD・Blu-rayディスク オーサリング(作成)ソフトである、Adobe社が提供するEncore CS6の操作法のご紹介。
(以前に開催していた、動画編集スクール FURWA(ふぅわ)での【DVDオーサリング講座】の授業内容の一部です)
※Encoreは現在、Adobe のサポートが終了しているディスク作成ソフトです
※動画編集スクール FURWAでの【DVDオーサリング講座】や操作法のサポートは終了しております
この記事が良かったら、ブックマークしたり、SNSでみんなにシェアしてください。
動画制作に興味はあるけれど、
「独学で動画編集は、大変そう・・・」
「せっかく作るなら、見た人みんなの興味を引く魅力的な動画に仕上げたい」
「疑問や不安が出てきたらすぐに相談したい」そう思ったら、
自分のペース(短期間)でスムーズに、あなた好みのセンスのよい動画を制作できる、動画編集スクールFURWAの受講をおススメします。

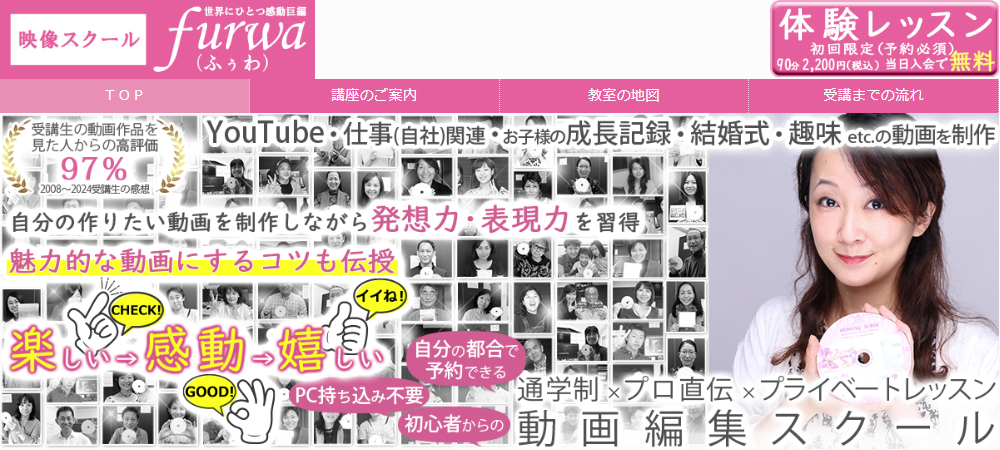
動画編集スクールFURWAメディア紹介情報
日テレ:真相報道バンキシャ! ニッポン放送:ラジオ ケア・ノート でスクール紹介
BIGLOBE(マガジン)SaaiIsara:で受講生の動画編集作品【いつまでも(愛犬動画)】掲載
結婚式情報誌ゼクシィアプリ:結婚式動画制作についてのインタビュー記事連載

※動画編集スクールFURWAでは、受講生に快適にご予約いただけるように人数制限があります。
完成したい動画の締切日がある方や早く完成させたい方は3ヶ月以上前にはご連絡ください。
(受講期間が3カ月以上取れない場合は早急にご連絡ください・・・動画締切日45日未満から受講料値上がり)
なお、締切りまでに動画が完成しない可能性がある場合は、受講をお断りすることがあるのでご了承ください。
Step3 Premiere Proからチャプター情報つきでEncoreに送信
Adobe Premiere ProのEncoreチャプターマーカーを使用すると、Encore で対応するチャプターポイントが作成されます。
使用ソフト:Adobe Encore CS6
Adobe Premiere Pro CS6
Adobe Photoshop CS6
チャプターマーカーの設定
Encoreでメニュー画面やチャプターメニューつきのDVDやBlu-rayを作成するには、Encoreに送信する前にPremiere Pro(動画編集ソフト)でチャプターマーカーを設定した後に送信したほうが、カット変わりが分かりやすいため効率的です。
※ディスクにおいてチャプターとは、映像の区切りのことを指します。
DVDビデオにチャプターの区切りを設定すると、次のチャプターへジャンプしたり、戻ったりすることができます。また、メニューボタンとチャプターの区切りを関連付けることで、メニューボタンから目的のチャプターを一発で再生することができるようになります。
すべてのチャプターマーカーを設定したら、〔ファイル〕メニューから〔Adobe Dynamic Link〕→〔Encoreに送信〕でEncoreの〔新規プロジェクト〕を設定し〔OK〕ボタンをクリックします。
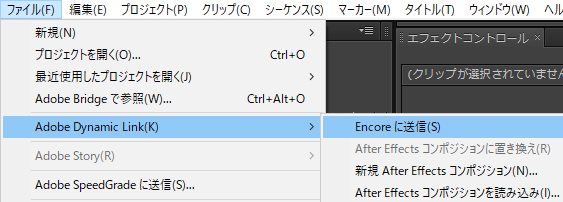
短期間で完成できる!みんなが夢中になる動画制作の習得が可能
動画編集スクールFURWAの体験レッスンに参加してみる
自分の作りたい動画を制作しながら発想力・表現力を習得
魅力的な動画にするコツも伝授 ※受講生の満足度97%
| 開催日 | 月曜日~土曜日(ご都合のよい日時で受講) |
| 受講料 | 2,200円(税込)当日入会で無料 (通常13,200円、体験レッスンだけの特別価格) |
| 時間 | 約90分(延長しても追加の料金無し) |
| 授業内容 | カット編集や効果のつけ方、 文字の入れ方まで動画編集をひと通りを体験 |

実際にレッスンを体験してから、相性を判断して講座の申込になるので、心配や不安を解消できます。
※強引な勧誘や、体験レッスン終了後の入会していない方への連絡は一切しておりません
(無理に勧誘した場合、満足度の高い動画が作れない可能性が高いのため)
※体験レッスンは、日曜日以外、毎日受講可能
※受講期間が3カ月以上取れない場合は早急にご連絡ください
動画編集スクールFURWA(ふぅわ)は、未経験や独学では難しく、時間がかかる動画編集でも、お望みの題材(YouTube動画や仕事の映像、プライベートビデオなど)の制作で、楽しみながら動画編集の基本操作(スキル)+ あなた好みの映像に仕上げるためのノウハウやアイディアを、マンツーマン(プライベートレッスン)で映像クリエイターが直接伝授する、動画編集未経験者からの教室です。
※受講生特典:自宅での動画編集の際、エラーメッセージが出たり、ソフトの操作を忘れてしまっても、無料でメールサポート(回数無制限)
Encoreの基本インターフェイス
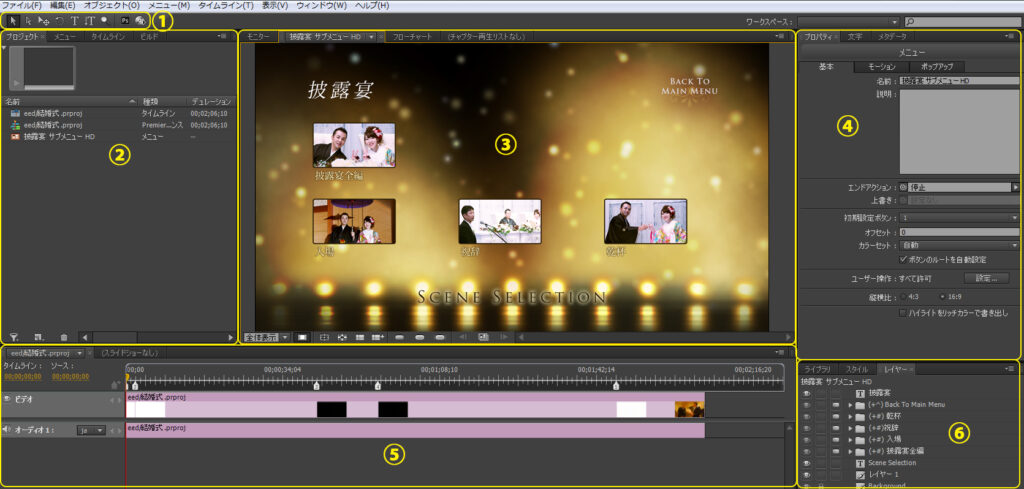
①ツールパネル
②プロジェクト/メニュー/タイムライン/ビルドパネル
③モニター/メニュー/フローチャートパネル
④プロパティ/文字/メタデータパネル
⑤タイムラインパネル
⑥ライブラリ/スタイル/レイヤーパネル

ファイルの読み込み
アセットとしての読み込み
ビデオファイルやオーディオファイルをプログラムコンテンツとして、また静止画はメニューおよびプログラムコンテンツに使用できます。
〔アセットとして読み込み〕が表示されるので、読み込みたいファイルを選択し、〔開く〕をクリックします。
Photoshopで作成したメニューの読み込み
Photoshop でメニューを作成する際に特定のレイヤー名の規則に従えば、Encore はそれらのレイヤーをボタンやサブピクチャなど特定のメニュー要素として認識します。
Photoshopでデザインしたメニューを読み込むには、〔ファイル〕メニューの〔読み込み〕→〔メニュー〕をクリックするか、〔プロジェクト〕パネルの空きスペースを右クリックして〔読み込み〕→〔メニュー〕をクリックします。
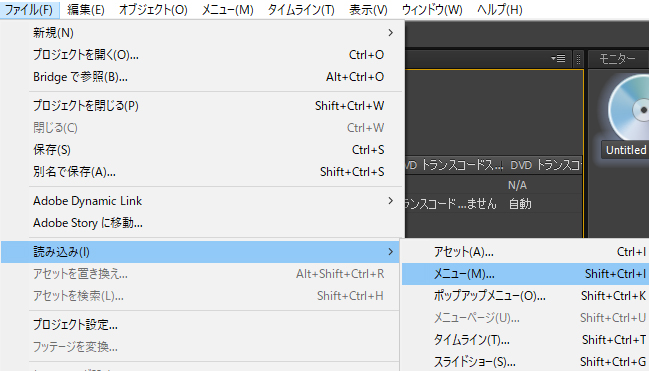
〔メニューとして読み込み〕が表示されるので、読み込みたいファイルを選択し、〔開く〕をクリックします。
動画ファイルをタイムラインに読み込む
ビデオファイルをタイムラインとして読み込むと、Encore はビデオファイルとそのタイムラインの両方をプロジェクトパネルに配置し、タイムラインは、〔タイムライン〕パネルにも表示されます。
ビデオファイルを読み込むには、〔ファイル〕メニューの〔読み込み〕→〔タイムライン〕をクリックするか、〔プロジェクト〕パネルの空きスペースを右クリックして〔読み込み〕→〔タイムライン〕をクリックします。
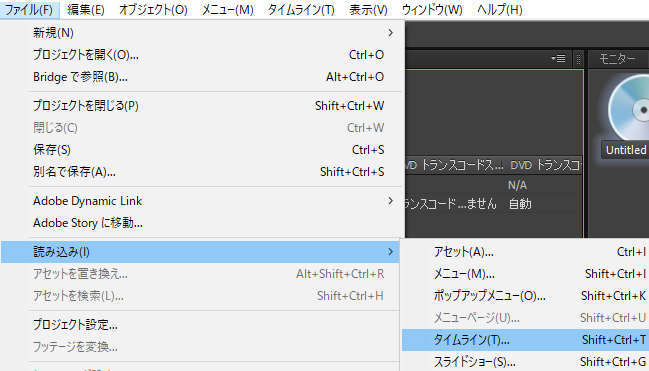
〔タイムラインとして読み込み〕が表示されるので、読み込みたいファイルを選択し、〔開く〕をクリックします。なお、チャプターマーカーを設定したファイルを読み込むと、〔タイムライン〕パネルにチャプターポイントつきで表示されていることを確認できます。
読み込み可能な動画ファイル
•AVI(Windows)
•DV-AVI(Mac OS)
•DTS HD
•H.264
•MPEG-2(MPG、MPV および M2V を含む)
•Apple QuickTime®(MOV。参照ムービーを含む):Windows システムでは QuickTime のインストールが必要
•WMV(Windows Media ファイル)
注意:読み込む高解像度ビデオアセットが H.264 でエンコードされている場合、アセットのフレームレートが 24 fps であれば、23.976 fps にトランスコードします。Encore は、24 fps に設定された H.264 アセットを使用した Blu-ray プロジェクトを書き込むことはできません。
読み込み可能な静止画ファイル
•Adobe Photoshop(PSD)、RGB カラースペース
•Bitmap(BMP)
•GIF
•JPEG
•PICT
•Portable Network Graphics(PNG)
•Targa(TGA)
•TIFF
注意:画像アセットとして読み込むとき、PSD ファイルは 8 ビットである必要があります。メニューとして読み込むときは、8 ビットまたは 16 ビットを使用できます。TIFF ファイルはメニューとして読み込めません。アルファチャンネルつきで使用したいアセットは、読み込み後、右クリックしてフッテージを変換を選び、アルファチャンネル無視のチェックマークを外します。
読み込み可能なオーディオファイル
•AC3(Dolby® Digital)
•Audio Interchange File Format(AIF または AIFF。AIFF-C は対象外)
•Digital Theater Sound(DTS)
•mp3
•MPG または M2P(MPEG1、MPA、レイヤー II も含む)
•QuickTime(MOV)
•WAV(32 ビット浮動小数点ファイルはトランスコードされ、96 kHz 16/24 ビットファイルはトランスコードされません)
•WMA
注意:DTS オーディオファイルは、書き込んだディスクからは再生されますが、Encore での「プレビュー」の間は再生されません
この記事が良かったら、ブックマークしたり、SNSでみんなにシェアしてください。


DVDやBlu-rayディスク作成ソフトEncoreの使い方
見た人みんなが夢中になる動画に仕上げたい!
自分の作りたい動画を制作しながら発想力・表現力を習得
動画編集スクールFURWA ※受講生の満足度97%
クリエイターから直接学ぶとよく分かる!まずは体験レッスンからスタート
| 開催日 | 月曜日~土曜日(ご都合のよい日時で受講) |
| 受講料 | 2,200円(税込)当日入会で無料 (通常13,200円、体験レッスンだけの特別価格) |
| 時間 | 約90分(延長しても追加の料金無し) |
| 授業内容 | あなたが撮影した映像で、カット編集や効果のつけ方、 文字の入れ方まで動画編集をひと通りを体験 (スクールで用意したビデオでの体験も有) |

実際にレッスンを体験してから、相性を判断して講座の申込になるので、心配や不安を解消できます。
※強引な勧誘や、体験レッスン終了後の入会していない方への連絡は一切しておりません
(無理に勧誘した場合、満足度の高い動画が作れない可能性が高いのため)
※体験レッスンは、日曜日以外、毎日受講可能
※受講期間が3カ月以上取れない場合は早急にご連絡ください
動画編集スクールFURWA(ふぅわ)は、未経験や独学では難しく、時間がかかる動画編集でも、お望みの題材(YouTube動画や仕事の映像、プライベートビデオなど)の制作で、楽しみながら動画編集の基本操作(スキル)+ あなた好みの映像に仕上げるためのノウハウやアイディアを、マンツーマン(プライベートレッスン)で映像クリエイターが直接伝授する、動画編集未経験者からの教室です。
※受講生特典:動画編集ソフトの復習に役立つ、メモも自分で書き込めるオリジナルの教科書をお渡し
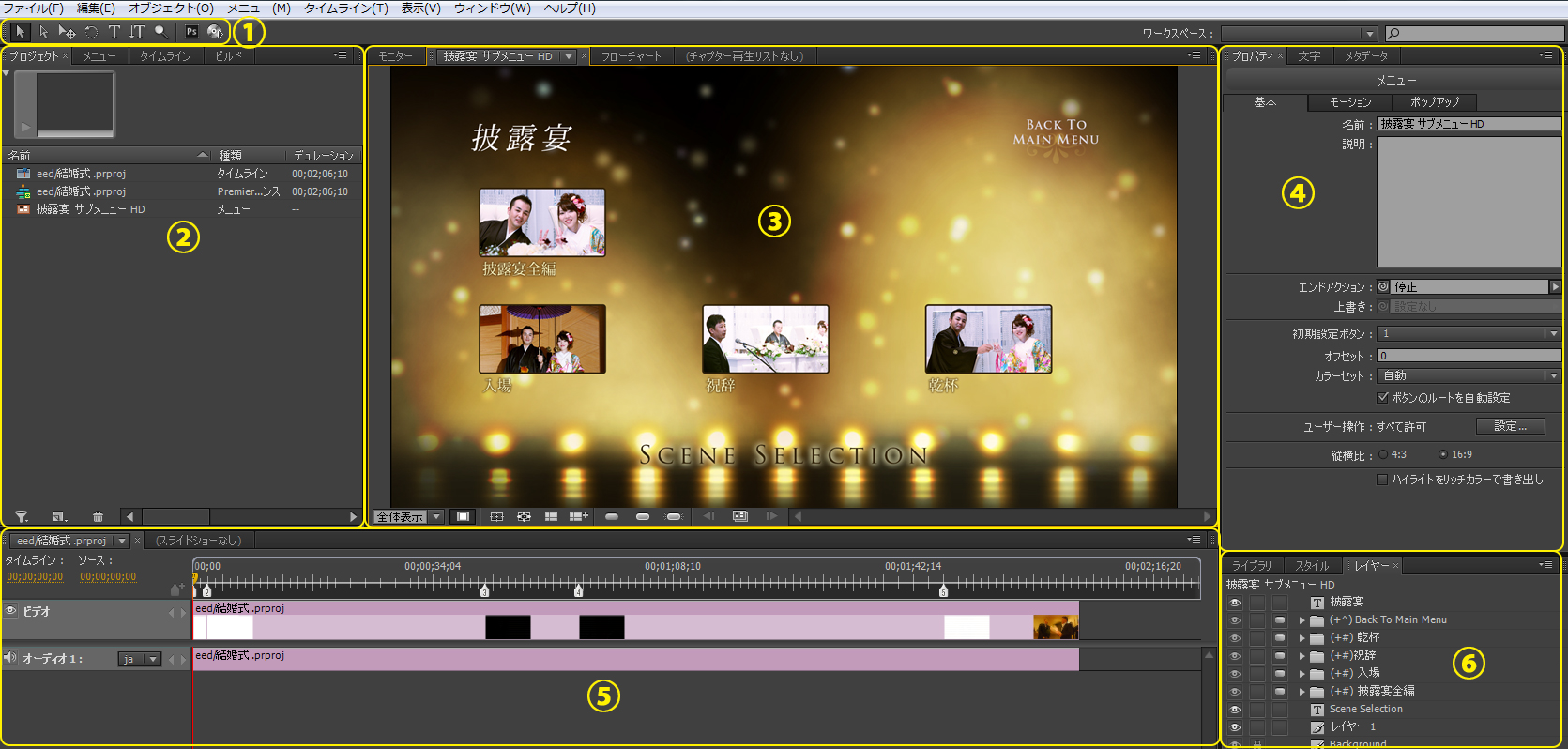


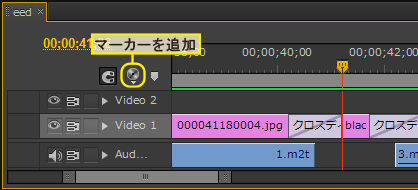
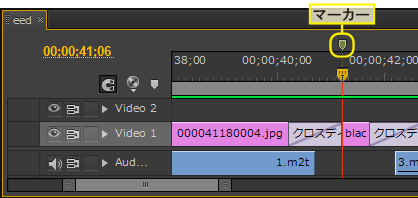
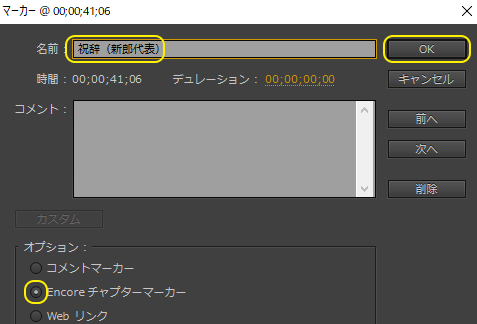

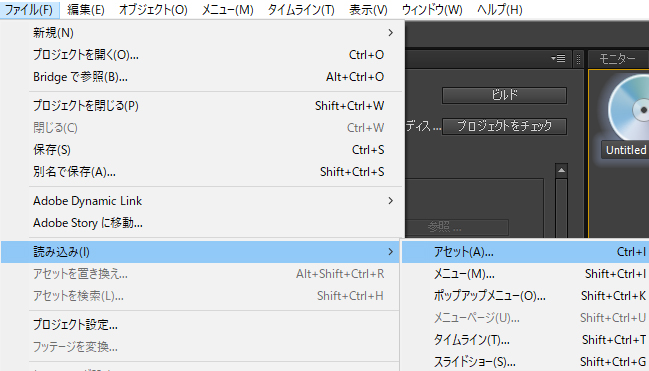
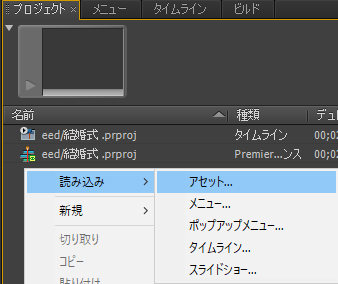


コメント
I’ll right away seize your rss as I can not find your e-mail subscription link or
e-newsletter service. Do you have any? Kindly let me realize so that I may subscribe.
Thanks.
Good day very nice site!! Man .. Beautiful .. Amazing ..
I will bookmark your website and take the feeds additionally?
I am glad to search out a lot of helpful information right here within the put up, we need work out more strategies in this regard, thanks for sharing.
. . . . .