DVD・Blu-rayディスク オーサリング(作成)ソフトである、Adobe社が提供するEncore CS6の操作法のご紹介。
(以前に開催していた、動画編集スクール FURWAでの【DVDオーサリング講座】の授業内容の一部です)
※Encoreは現在、Adobe のサポートが終了しているディスク作成ソフトです
※動画編集スクール FURWAでの【DVDオーサリング講座】や操作法のサポートは終了しております
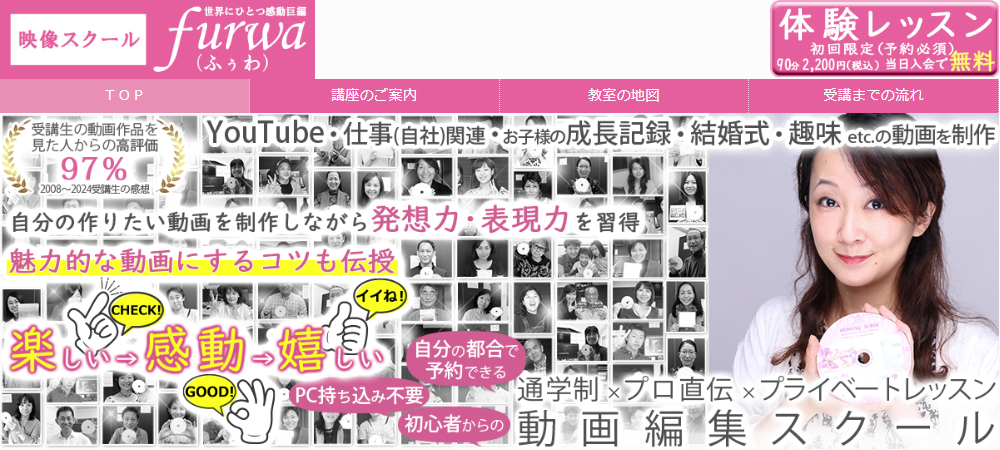
※動画編集スクールFURWAでは、受講生に快適にご予約いただけるように人数制限があります。
完成したい動画の締切日がある方や早く完成させたい方は3ヶ月以上前にはご連絡ください。
(受講期間が3カ月以上取れない場合は早急にご連絡ください・・・動画締切日45日未満から受講料値上がり)
なお、締切りまでに動画が完成しない可能性がある場合は、受講をお断りすることがあるのでご了承ください。
Step5 EncoreのメニューをPhotoshop で編集
プロジェクトを作成する中で、メニューの要素を変更する必要が生じる場合があります。
Encoreは、Photoshopを直接利用できるように設計されています。プロジェクトを開いたままPhotoshopに作業を移し、Encoreで作成したメニューも含め、任意のメニューを改良できます。Photoshopで変更を保存すると、その結果が Encore に自動的に反映されます。
※Photoshopを所有し、Photoshopの基本操作ができる人向けの情報です
使用ソフト:Adobe Encore CS6
Adobe Photoshop CS6
PhotoshopでDVD・Blu-rayやメニュー画面・ボタンの編集
必要に応じて変更の操作を行い、Photoshopの〔ファイル〕メニューの〔保存〕をクリックします。
(Photoshopファイルがプロジェクトフォルダーに保存され、プロジェクトに読み込んだオリジナルのファイルは上書きされません)
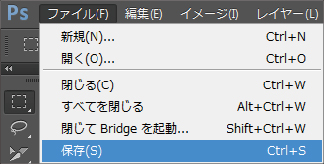
ずっと残る動画だから最高の仕上がりにしたい!
動画編集スクールFURWAの体験レッスンに参加してみる
プロの動画編集者から直接学ぶとよく分かる!まずは体験レッスンからスタート
| 開催日 | 月曜日~土曜日(ご都合のよい日時で受講) |
| 受講料 | 2,200円(税込)当日入会で無料 (通常13,200円、体験レッスンだけの特別価格) |
| 時間 | 約90分(延長しても追加の料金無し) |
| 授業内容 | カット編集や効果のつけ方、 文字の入れ方まで動画編集をひと通りを体験 |

実際にレッスンを体験してから、相性を判断して講座の申込になるので、心配や不安を解消できます。
※強引な勧誘や、体験レッスン終了後の入会していない方への連絡は一切しておりません
(無理に勧誘した場合、満足度の高い動画が作れない可能性が高いのため)
※体験レッスンは、日曜日以外、毎日受講可能
※受講期間が3カ月以上取れない場合は早急にご連絡ください
動画編集スクールFURWA(ふぅわ)は、未経験や独学では難しく、時間がかかる動画編集でも、お望みの題材(YouTube動画や仕事の映像、プライベートビデオなど)の制作で、楽しみながら動画編集の基本操作(スキル)+ あなた好みの映像に仕上げるためのノウハウやアイディアを、マンツーマン(プライベートレッスン)で映像クリエイターが直接伝授する、動画編集未経験者からの教室です。
※レッスンの特長:自宅での動画編集の際、エラーメッセージが出たり、ソフトの操作を忘れてしまっても、無料でメールサポート(回数無制限)


PhotoshopでDVD・Blu-rayのメニュー画面の背景を変更
Encoreで、〔メニューをPhotoshopで編集〕をクリック後、Photoshopの〔ファイル〕メニューから〔開く〕で、背景にしたい静止画を開き、静止画のファイル名のタブを斜めにドラッグして、独立させます。
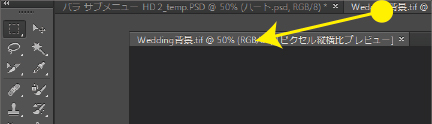
メニューファイルの〔レイヤー〕パネルで一番下に配置されている〔Background〕レイヤーをクリックして選択状態にし、画像をドラッグ&ドロップで合成するために、両方の画像のウィンドウが見えるように並べておきます。
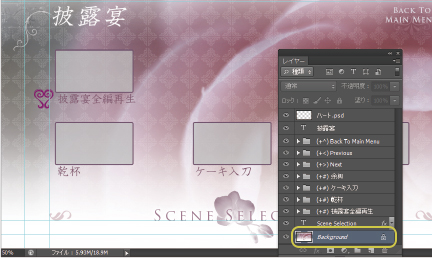
背景画像にしたいファイルをクリックしてアクティブな状態にしてから、〔レイヤー〕パネルの合成したい画像レイヤーをドラッグし、メニューファイルにドロップします。
(Shiftキーを押しながらドラッグすると真中に配置されます。)
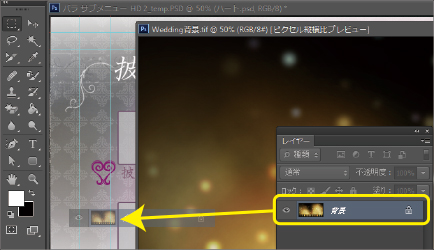
〔レイヤー〕パネルから、背景にしたいファイルと置き換えたいファイルをShiftキーを押しながら選択し、〔レイヤー〕メニューから〔レイヤーを結合〕をクリックして、1つのレイヤーにします。なお、結合後レイヤー名は、ロックされているレイヤーの名が、適応されます。
(ショートカット Ctrl + E)
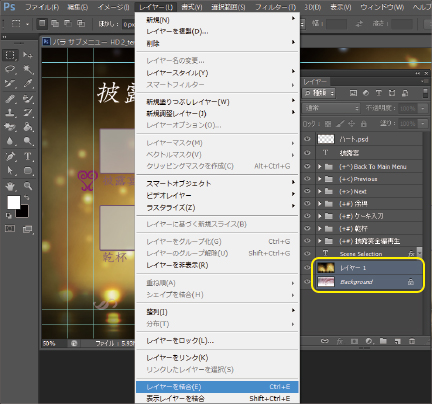
PhotoshopでDVD・Blu-rayのメニュー画面のサムネイルの変更
Encoreで、〔メニューをPhotoshopで編集〕をクリック後、Photoshopの〔ファイル〕メニューから〔開く〕で、サブピクチャにしたい静止画を開いておき、静止画のファイル名のタブを斜めにドラッグして、独立させます。
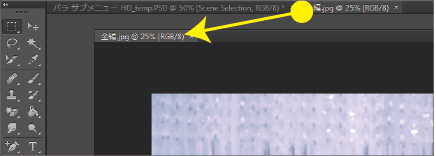
画像をドラッグ&ドロップで合成するために、両方の画像のウィンドウが見えるように並べておきます。合成したい画像をクリックしてアクティブな状態にしてから、〔レイヤー〕パネルの合成したい画像レイヤーをドラッグし、メニューファイルにドロップします。
(Shiftキーを押しながらドラッグすると真中に配置されます。)
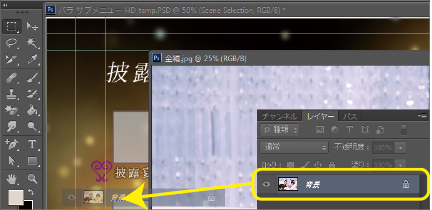
〔レイヤー〕パネルで、分かりやすいように置き換えるファイルの下に置き換えたいファイルをドラッグして配置し、置き換えるファイルの〔レイヤーの表示/非表示〕をクリックして、目のマークを消します。なお、効果(〔ベクトルマスク〕や〔レイヤー効果〕など)をそのまま使用したい場合には、ドラッグして仮に別のファイルに移動させておくと便利です。
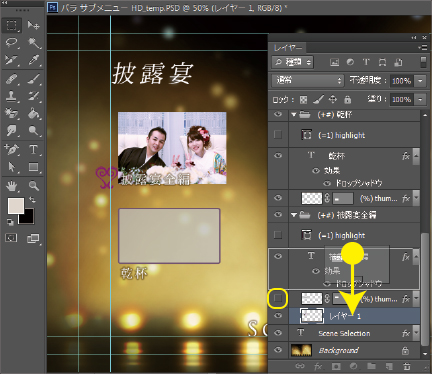
〔レイヤー〕パネルから、置き換えるファイルと置き換えたいファイルをShiftキーを押しながら選択し、〔レイヤー〕メニューから〔レイヤーを結合〕をクリックして、1つのレイヤーにします。なお、結合後レイヤー名は通常、上に配置されているレイヤーの名が適応されます。
(ショートカット Ctrl + E)
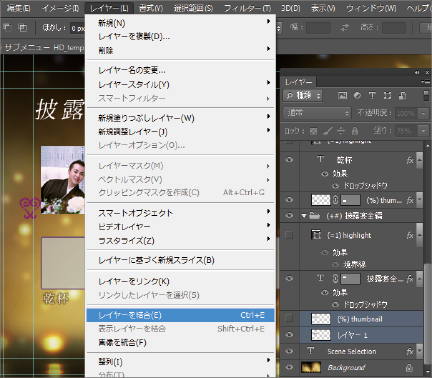
Photoshopでのメニューの作成の注意点
- ボタンはサイズテレビに確実に表示されるように、最低でも70×60ピクセルサイズのボタンを作成します。
- ボタン数標準(縦横比 4:3)のメニューには最大36個、ワイドスクリーン(縦横比 16:9)のメニューには最大18個のボタンを含めることができます。
- グラフィック要素は可能な限り、ビットマップではなくベクトルシェイプとマスクを使用します。これらの要素は拡大しても品質が低下しません。
- RGB カラーを使用して画像を作成します。CMYK 画像は、Encore に読み込む前に RGB に変換しないと読み込めません。
- 水平線3ピクセル以上の線を設定します。線が3ピクセルより細いとテレビの画面でちらつきます。
- フォントサイズは視聴者がタイトルやボタンのテキストを読みやすいように、20 ポイント以上のフォントサイズを使用します。
Illustratorで作成したオブジェクトをサブピクチャにする
ボタンのサブピクチャを使用すると、リモコンやマウスを使用してボタンを選択するかアクティブにしたときに、ボタンのアピアランスを変化させることができます。
サブピクチャを変更するには、llustratorのサブピクチャにしたいオブジェクトのファイルを開き、〔ツール〕パネルから〔選択ツール〕をクリックして、オブジェクトを選択後、〔編集〕メニューから〔コピー〕をクリックします。
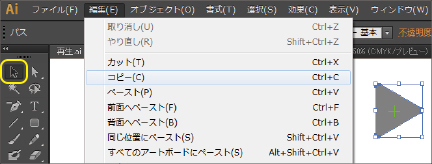
レイヤーにあるオブジェクトの真中にペーストしたオブジェクトを配置したい場合には、参考にするオブジェクトをCtrlキーを押して選択範囲を表示し、〔ツール〕パネルから〔移動ツール〕をクリックして、オプションバーの〔垂直方向中央揃え〕と〔水平方向中央揃え〕ボタンをクリックします。
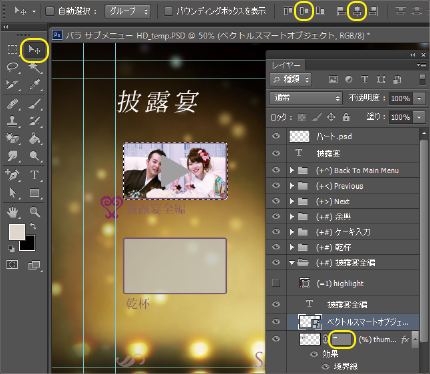
〔レイヤー〕パネルで、Encoreでボタンサブピクチャと認識するように、レイヤー名を〔(=2)highlight〕と変更します。なお、ボタンサブピクチャは、単色のカラー画像になります。カラーを変更して表示させたい場合は、レイヤー名のプレフィックスの数字を変えます。
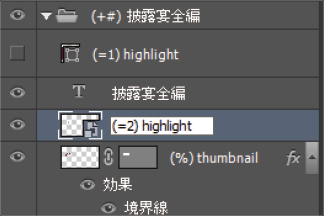
メニューのレイヤー名プレフィックス
Photoshop で作成したメニューの要素が Encore で認識されるようにするには、定義済みのプレフィックスをレイヤー名に追加する必要があります。このプレフィックスにより、レイヤーをボタンセット、ビデオサムネール、置換レイヤーおよびボタンサブピクチャとして識別します。これにより、プロジェクトですぐに使用できる最終的なメニューを読み込むことができます。また、読み込んだ要素を、Encoreで操作および変更することもできます。
| メニュー項目 | Photoshop要素 | レイヤー名の プレフィックス | 例 |
|---|---|---|---|
| ボタン名 | ボタン要素を含むレイヤーセット | (+) | (+) デイジーボタン |
| チャプターボタン | チャプターインデックスが作成されたときに、タイムラインまたはスライドショーのチャプターにリンクするレイヤーセット | (+#) | (+#)第 1 章 |
| 次へボタン | チャプターインデックスが作成されたときに、次のサブメニューにリンクするレイヤーセット | (+>) | (+>)次へ |
| 前へボタン | チャプターインデックスが作成されたときに、前のサブメニューにリンクするレイヤーセット | (+<) | (+<)前へ |
| メインボタン | チャプターインデックスが作成されたときに、メインメニューにリンクするレイヤーセット | (+^) | (+^)メインメニュー |
| ボタンのテキスト | ボタンレイヤーセット内のテキストレイヤー | デイジーボタン | |
| ボタンの画像 | ボタンレイヤーセット内の画像レイヤー | デイジー画像 | |
| ボタンのサブピクチャ(オプション) | 単色のカラー画像レイヤー。各レイヤーは、3 つのカラーで構成されるボタンサブピクチャの 1 つのカラーを表す | (=1) (=2) (=3) | (=1) テキストハイライト (=2) デイジーアウトライン (=3) チェックマーク |
| ビデオサムネール(オプション) | ビデオ用のプレースホルダーとして使用される、レイヤーセット内の画像レイヤー | (%) | (%) デイジーサムネール |
| 置換レイヤー | 画像のドロップゾーンとして機能するレイヤー | (!) | (!)デイジー画像 |
| 他のデザイン要素またはテキスト | 独立のレイヤー | 夏の花 |
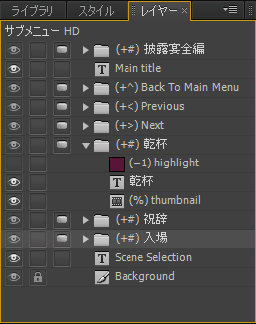

メニューデザインのプレビュー
確認したいデザインのメニューをプレビュー
DVDやBlu-rayディスク作成ソフトEncoreの使い方
短期間で完成できる!夢中になる動画編集のコツも伝授する
動画編集スクールFURWA
まずは気軽に体験レッスンに参加してみる
参考動画を見るだけで自分の作る動画がガラッと変わるワクワク動画編集体験
| 開催日 | 月曜日~土曜日(ご都合のよい日時で受講) |
| 受講料 | 2,200円(税込)当日入会で無料 (通常13,200円、体験レッスンだけの特別価格) |
| 時間 | 約90分(延長しても追加の料金無し) |
| 授業内容 | あなたが撮影した映像で、カット編集や効果のつけ方、 文字の入れ方まで動画編集をひと通りを体験 (スクールで用意したビデオでの体験も有) |

実際にレッスンを体験してから、相性を判断して講座の申込になるので、心配や不安を解消できます。
※強引な勧誘や、体験レッスン終了後の入会していない方への連絡は一切しておりません
(無理に勧誘した場合、満足度の高い動画が作れない可能性が高いのため)
※体験レッスンは、日曜日以外、毎日受講可能
※受講期間が3カ月以上取れない場合は早急にお問い合わせください
動画編集スクールFURWA(ふぅわ)は、あなたのご要望にマッチした映像に仕上げるためのノウハウやアイディアを、映像クリエイターが直接伝授する、動画編集未経験者からの教室です。
※レッスンの特長:丸暗記NG!動画編集のコツをつかんで、自分好みに楽しく応用(わからないところは何度でも気軽に質問OK)




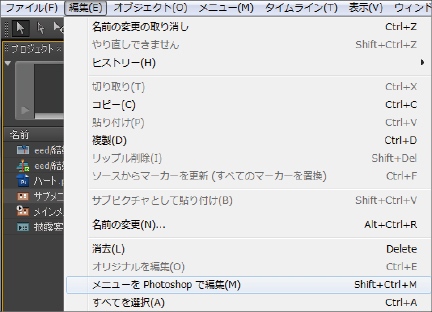
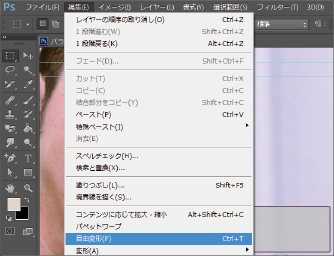

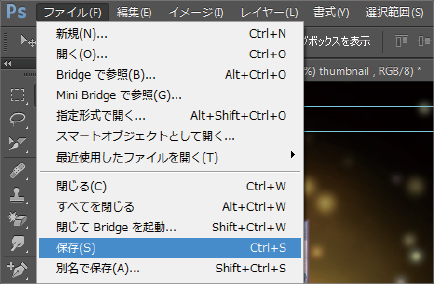
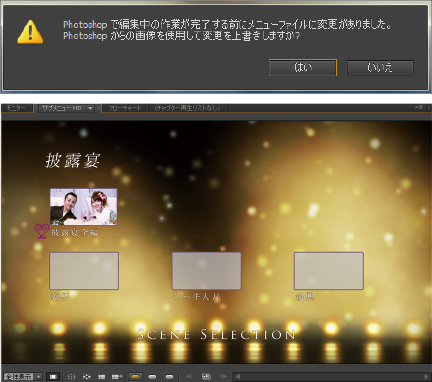
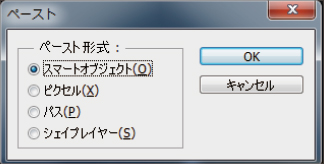
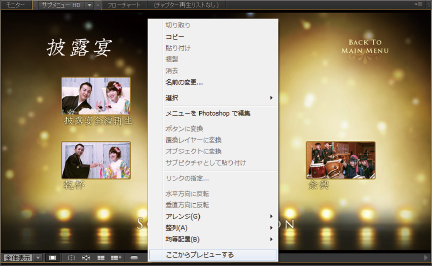
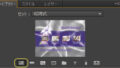
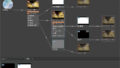
コメント