DVD・Blu-rayディスク オーサリング(作成)ソフトである、Adobe社が提供するEncore CS6の操作法のご紹介。
(以前に開催していた、動画編集スクール FURWA(ふぅわ)での【DVDオーサリング講座】の授業内容の一部です)
※Encoreは現在、Adobe のサポートが終了しているディスク作成ソフトです
※動画編集スクール FURWAでの【DVDオーサリング講座】や操作法のサポートは終了しております
この記事が良かったら、ブックマークしたり、SNSでみんなにシェアしてください。
動画制作に興味はあるけれど、
「独学で動画編集は、大変そう・・・」
「せっかく作るなら、見た人みんなの興味を引く魅力的な動画に仕上げたい」
「疑問や不安が出てきたらすぐに相談したい」そう思ったら、
自分のペース(短期間)でスムーズに、あなた好みのセンスのよい動画を制作できる、動画編集スクールFURWAの受講をおススメします。

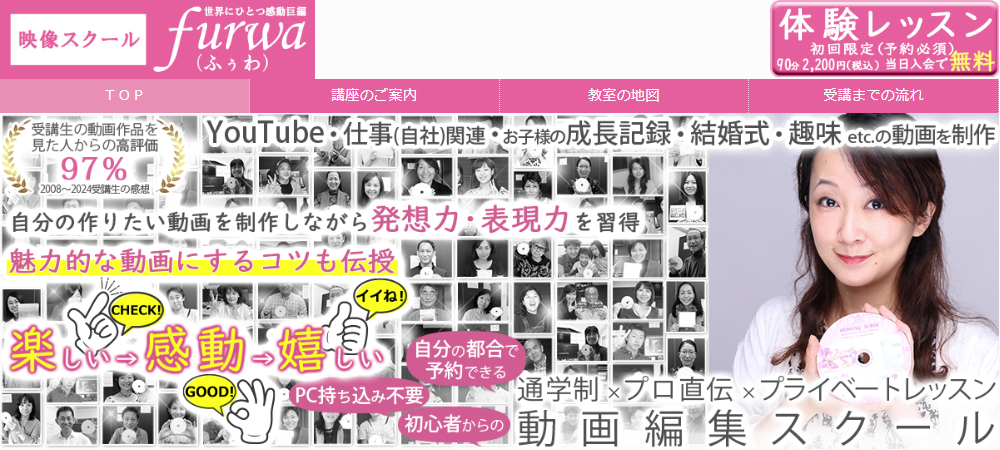
動画編集スクールFURWAメディア紹介情報
日テレ:真相報道バンキシャ! ニッポン放送:ラジオ ケア・ノート でスクール紹介
BIGLOBE(マガジン)SaaiIsara:で受講生の動画編集作品【いつまでも(愛犬動画)】掲載
結婚式情報誌ゼクシィアプリ:結婚式動画制作についてのインタビュー記事連載

※動画編集スクールFURWAでは、受講生に快適にご予約いただけるように人数制限があります。
完成したい動画の締切日がある方や早く完成させたい方は3ヶ月以上前にはご連絡ください。
(受講期間が3カ月以上取れない場合は早急にご連絡ください・・・動画締切日45日未満から受講料値上がり)
なお、締切りまでに動画が完成しない可能性がある場合は、受講をお断りすることがあるのでご了承ください。
Step1 メニューボタンなしのDVD Blu-ray作成
Adobe Encoreでメニューボタンなし、レコーダーやドライブに入れたとき、メニュー画面なしですぐ動画が再生されるディスクの作成方法です。
1回のみ再生されるディスクの作り方と、リピート再生されるディスクの作成をご紹介します。
使用ソフト:Adobe Encore CS6
Adobe Premiere Pro CS6
PremiereからEncoreに送信して、新規プロジェクトの作成
完成した動画作品をDVDやBlu-rayディスクに焼く(書き出す)には、タイムラインで目的のシーケンスを選択し、〔ファイル〕メニューから〔Adobe Dynamic Link〕-〔Encoreに送信〕を選択します。
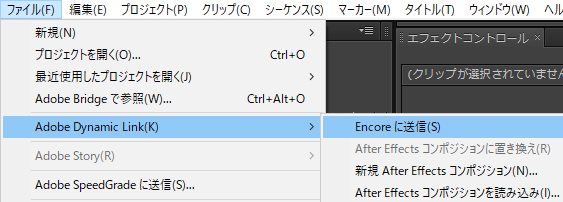
Encore(ソフト)が立ち上がるで、〔新規プロジェクト〕で〔名前〕にEncoreのファイル名を入力します。
場所の右にある〔参照〕ボタンを押して、保存場所を設定します。
〔プロジェクト設定〕で〔DVD〕または、〔Blu-ray〕を選択し、テレビ方式が〔NTSC〕になっていることを確認して〔OK〕ボタンをクリックします。
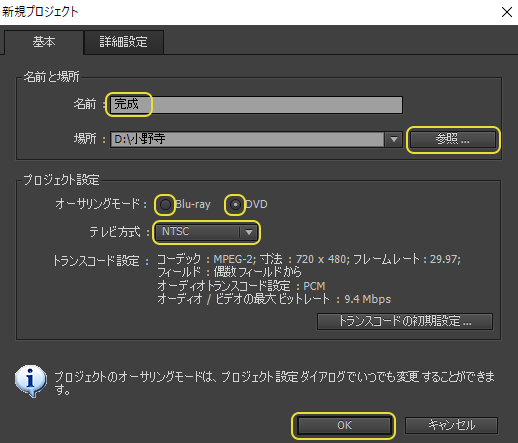
短期間で完成できる!みんなが夢中になる動画制作の習得が可能
動画編集スクールFURWAの体験レッスンに参加してみる
自分の作りたい動画を制作しながら発想力・表現力を習得
魅力的な動画にするコツも伝授 ※受講生の満足度97%
| 開催日 | 月曜日~土曜日(ご都合のよい日時で受講) |
| 受講料 | 2,200円(税込)当日入会で無料 (通常13,200円、体験レッスンだけの特別価格) |
| 時間 | 約90分(延長しても追加の料金無し) |
| 授業内容 | カット編集や効果のつけ方、 文字の入れ方まで動画編集をひと通りを体験 |

実際にレッスンを体験してから、相性を判断して講座の申込になるので、心配や不安を解消できます。
※強引な勧誘や、体験レッスン終了後の入会していない方への連絡は一切しておりません
(無理に勧誘した場合、満足度の高い動画が作れない可能性が高いのため)
※体験レッスンは、日曜日以外、毎日受講可能
※受講期間が3カ月以上取れない場合は早急にご連絡ください
動画編集スクールFURWA(ふぅわ)は、未経験や独学では難しく、時間がかかる動画編集でも、お望みの題材(YouTube動画や仕事の映像、プライベートビデオなど)の制作で、楽しみながら動画編集の基本操作(スキル)+ あなた好みの映像に仕上げるためのノウハウやアイディアを、マンツーマン(プライベートレッスン)で映像クリエイターが直接伝授する、動画編集未経験者からの教室です。
※受講生特典:自宅での動画編集の際、エラーメッセージが出たり、ソフトの操作を忘れてしまっても、無料でメールサポート(回数無制限)
新規プロジェクトの作成し、動画ファイルをタイムラインに読み込む
〔新規プロジェクト〕画面で〔名前〕にEncoreのファイル名を入力します。
場所の右にある〔参照〕ボタンを押して、保存場所を設定します。
〔プロジェクト設定〕で〔DVD〕または、〔Blu-ray〕を選択し、テレビ方式が〔NTSC〕になっていることを確認して〔OK〕ボタンをクリックします。
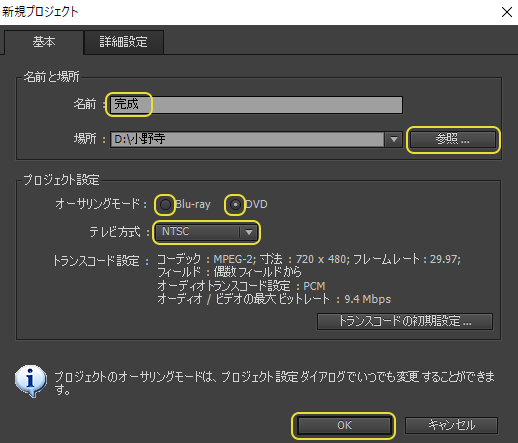
〔ファイル〕メニューから〔読み込み〕→〔タイムライン〕をクリックし、DVDまたはBlu-rayにしたいファイルを選択し、〔開く〕をクリックします。なお、動画ファイル形式により、映像と音の2つのファイルに分かれている場合があるので、その際は両方選択し読み込みます。
Encoreで読み込みがサポートされている動画ファイル
•AVI(Windows)
•DV-AVI(Mac OS)
•DTS HD
•H.264
•MPEG-2(MPG、MPV および M2V を含む)
•Apple QuickTime
•WMV(Windows Media ファイル)
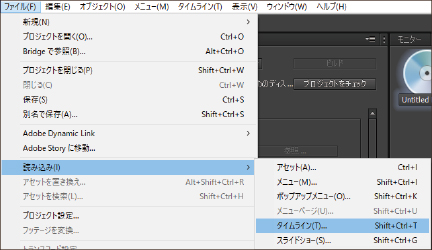


EncoreでのメニューボタンなしDVD Blu-rayの設定
設定が終了したら、左上にある〔ビルド〕タブをクリックして、〔形式〕がDVDまたはBlu-ray、〔出力〕がDVDディスクまたはBlu-rayディスクになっていることを確認し、〔プロジェクトをチェック〕ボタンをクリックします。
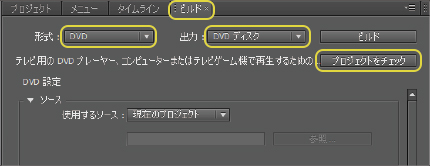
ディスクのチャック
DVDやBlu-rayに動画を1枚焼いた後は、必ずレコーダーでプレビューチェックをしてください。
PCやソフトの不具合で、上手く焼けない場合があるので、最低でも最初と中間、最後のプレビューチェックは必ず。
複数枚作成する場合でも、ディスクの不具合もあるので、すべてのディスクを最低でも最初と中間、最後のプレビューチェックは必ず行ってください。
Blu-rayの種類と特長
| 種類 | 特徴 |
|---|---|
| BD-ROM | 読みだし専用のブルーレイディスクのことです。データの書き換えはできません。高精細画質の映画やゲームソフトなどの収録に使われます。 |
| BD-R | 1層または2層の追記型のブルーレイディスクのことです。データの読みだしと、書き込みができます。データを書き換えることはできませんが、空き容量が残っていれば、後からデータを書き足す(追記する)ことができます。 |
| BD-R BDXL | 3層または4層構造の追記型のブルーレイディスクのことです。データの読みだしと、書き込みができます。データを書き換えることはできませんが、空き容量が残っていれば、後からデータを書き足す(追記する)ことができます。 |
| BD-RE | 1層または2層の書き換え型のブルーレイディスクのことです。データの読み出し、書き込み、書き換えがきます。製品によりますが、約1000~1万回ほど繰り返して書き換えができます。 |
| BD-RE BDXL | 3層構造の書き換え型のブルーレイディスクのことです。データの読み出し、書き込み、書き換えがきます。製品によりますが、約1000~1万回ほど繰り返して書き換えができます。 |
DVDの種類と特長
| DVD-R | 一度だけ録画/記録を行うことができます。記録したデータは変更したり、削除したりすることはできません。”ファイナライズ”を行っていない場合、かつ書き込み可能な容量が残っていれば、追記可能です。 記録型 DVD の中では、再生可能な DVD プレーヤーが最も多く、低価格なので配布用メディアとして適しています。 ただし、DVDプレーヤーで再生する場合には、”ファイナライズ”を行う必要があります。 |
|---|---|
| DVD-R DL | DVD-R DLの”DL”は、DualLayer(デュアルレイヤー) の略で、記録層を 2 つ持つことを意味し、一般的な DVD (片面 1 層) のおよそ2 倍 8.5 GB のデータを記録することができます。 DVD-R DL は、記録層の数をのぞけば DVD-R と構造はほぼ同じで、1 回だけデータを書き込むことができ、DVD プレーヤーで再生可能です。 ただし、DVDプレーヤーで再生する場合には、”ファイナライズ”を行う必要があります。 * 新しいフォーマットであるため、一部の機器では、再生ができない可能性があります。また設定により、空きスペースに後から追記することができますが、新しい方式で書き込むため再生互換性はさらに低くなります。 |
| DVD-RW | 約 1,000回のデータの書き込みや書き換えが可能な DVDです。記録したデータを削除することもできます。DVD プレーヤーでも再生可能です。 ただし、DVDプレーヤーで再生する場合には、”ファイナライズ”を行う必要があります。 |
| DVD+R | 一度だけ録画/記録を行うことができます。記録したデータは変更したり、削除したりすることはできません。書き込み可能な容量が残っていれば、追記可能です。 記録型 DVD の中では、再生可能な DVD プレーヤーが多く、配布メディアとして適しています。 |
| DVD+R DL | DVD+R DLの”DL”は、DualLayer (デュアルレイヤー) の略です。 DVD+R DLは、記録層の数をのぞけばDVD+Rと構造はほぼ同じで、一度だけデータを書き込むことができ、DVDプレーヤーで再生可能です。* 新しいフォーマットであるため、一部の機器では、再生ができない可能性があります。 |
| DVD+RW | 記録したデータを書き換えることができ、1,000回以上データを書き込み、削除することができます。DVDプレーヤーでも再生可能ですが、再生できない機器もあります。 |
| DVD-RAM | およそ10万回の書き換えが可能です。カートリッジに入っているタイプのものと入っていないタイプのものがあります。Windows XPでは標準サポートされており、特別なライティングソフトを使用することなく、ハードディスクやフロッピーディスクなどと同じように使うことができます。 DVD-RAM対応の機器でのみ再生や録画ができます。 |
この記事が良かったら、ブックマークしたり、SNSでみんなにシェアしてください。


DVDやBlu-rayディスク作成ソフトEncoreの使い方
見た人みんなが夢中になる動画に仕上げたい!
自分の作りたい動画を制作しながら発想力・表現力を習得
動画編集スクールFURWA ※受講生の満足度97%
クリエイターから直接学ぶとよく分かる!まずは体験レッスンからスタート
| 開催日 | 月曜日~土曜日(ご都合のよい日時で受講) |
| 受講料 | 2,200円(税込)当日入会で無料 (通常13,200円、体験レッスンだけの特別価格) |
| 時間 | 約90分(延長しても追加の料金無し) |
| 授業内容 | あなたが撮影した映像で、カット編集や効果のつけ方、 文字の入れ方まで動画編集をひと通りを体験 (スクールで用意したビデオでの体験も有) |

実際にレッスンを体験してから、相性を判断して講座の申込になるので、心配や不安を解消できます。
※強引な勧誘や、体験レッスン終了後の入会していない方への連絡は一切しておりません
(無理に勧誘した場合、満足度の高い動画が作れない可能性が高いのため)
※体験レッスンは、日曜日以外、毎日受講可能
※受講期間が3カ月以上取れない場合は早急にご連絡ください
動画編集スクールFURWA(ふぅわ)は、未経験や独学では難しく、時間がかかる動画編集でも、お望みの題材(YouTube動画や仕事の映像、プライベートビデオなど)の制作で、楽しみながら動画編集の基本操作(スキル)+ あなた好みの映像に仕上げるためのノウハウやアイディアを、マンツーマン(プライベートレッスン)で映像クリエイターが直接伝授する、動画編集未経験者からの教室です。
※受講生特典:動画編集ソフトの復習に役立つ、メモも自分で書き込めるオリジナルの教科書をお渡し



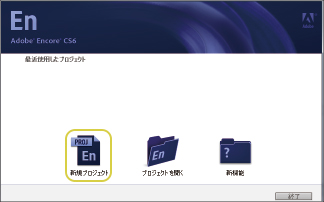

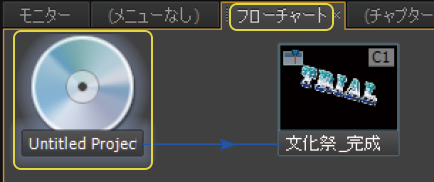

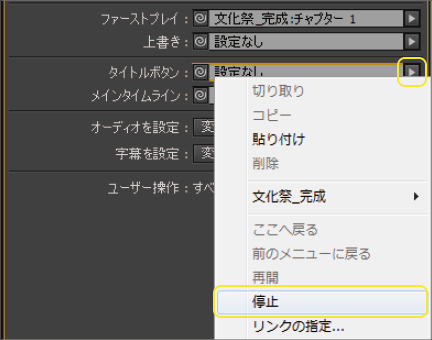

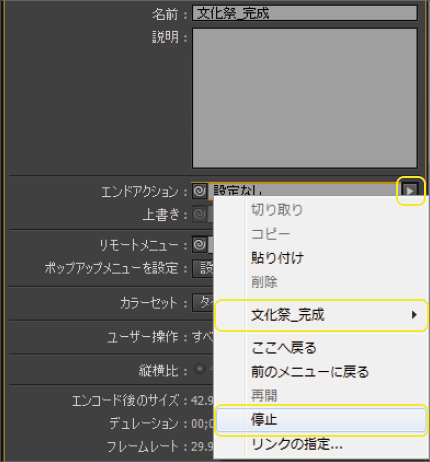
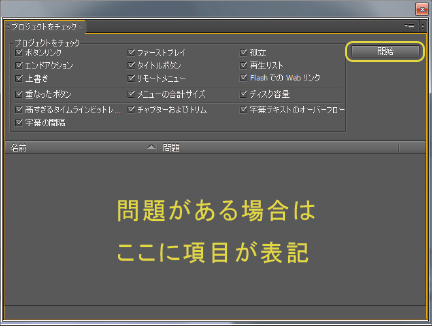
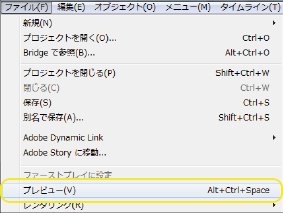

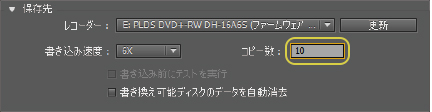
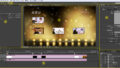
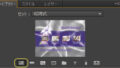
コメント