※動画制作初心者向け記事です
パソコンで、Adobe Premiere Proを使用して動画編集の文字のデザインをしているときに、
・もう少し細目のデザインのフォントはないだろうか?
・和風なフォントのフォントを使いたい
・手書きで味のある感じにしたいのだけど…
などとお悩みのあなたへ。
自分好みのフォントを見つけることで、動画の印象がグッと変わります。
そこで、動画編集スクールFURWA(ふぅわ)が、パソコンにフォントを追加する手順とAdobe Creative Cloudでフリーフォントを追加する手順、おススメのフリーフォントサイトをご紹介いたします。
なお、Adobe Premiere Pro以外のPCソフトでもフォントを追加する手順は同様です。
なお、動画制作に興味はあるけれど、
「独学で動画編集は、大変そう・・・」
「ちゃんと動画編集の基礎を身に着けたい」
「疑問や不安が出てきたらすぐに相談したい」そう思ったら、
自分のペース(短期間)でスムーズに、あなた好みのセンスのよい動画を制作できる、動画編集スクールFURWAの受講をおススメします
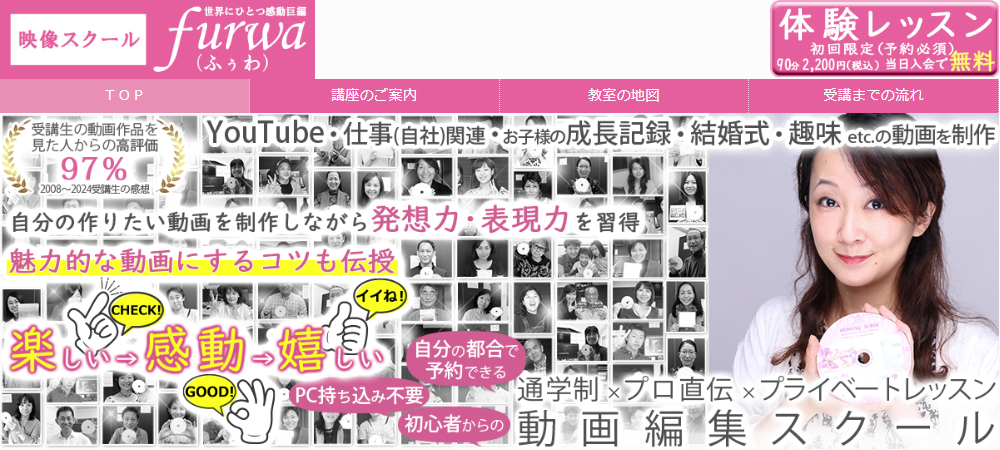
※動画編集スクールFURWAでは、受講生に快適にご予約いただけるように人数制限があります。
完成したい動画の締切日がある方や早く完成させたい方は3ヶ月以上前にはご連絡ください。
(受講期間が3カ月以上取れない場合は早急にお問い合わせください・・・動画締切日45日未満から受講料値上がり)
なお、締切りまでに動画が完成しない可能性がある場合は、受講をお断りすることがあるのでご了承ください。
複数のフォントを追加(インストール)する手順
Windowsに複数のフォントを追加(インストール)したい場合の手順です。
フォントのインストールが終了したら、Adobe Premiere Proを立ち上げると追加したフォントが確認できます。
Windowsの【スタート】ボタンをクリックし【Windows システムツール】→【コントロールパネル】を選択します。
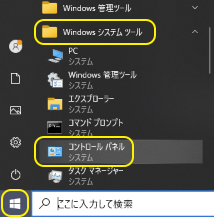
コントロールパネルが開くので【デスクトップのカスタマイズ】 をクリックします。
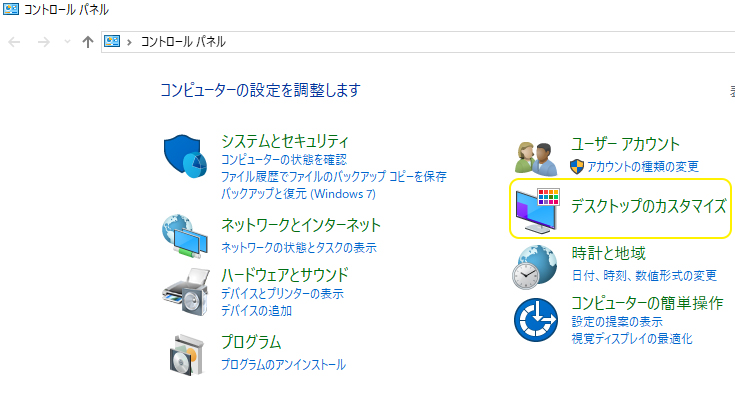
デスクトップのカスタマイズが開くので【フォント】 をクリックします。
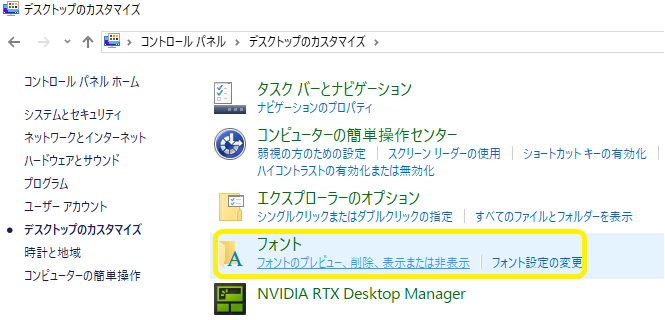
フォント一覧が表示されるので、フォントのファイルをドラッグ&ドロップしてインストールします。
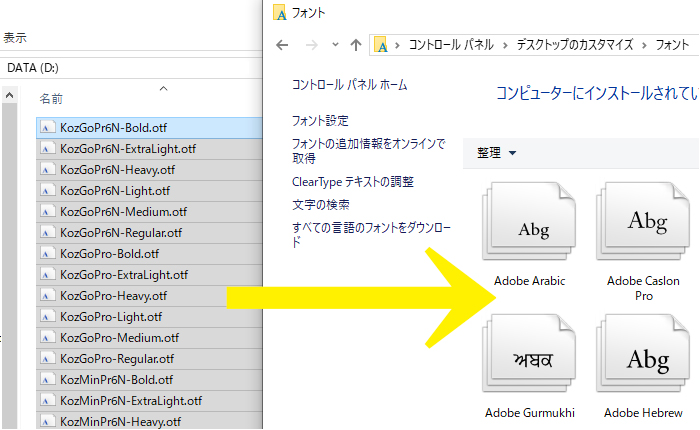
※フォントのインストールが終了したら、Premiere Proを立ち上げ、テキストの【フォント】メニューボタンを押すと追加されているフォントを確認できます。
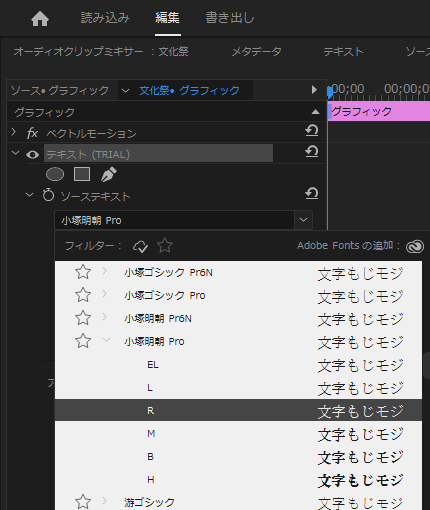
macに複数のフォントを追加(インストール)したい場合の手順は、コチラから
動画編集・映像制作をもっとわかりやすく、楽に始めるには、
動画編集スクールFURWAの体験レッスンからお楽しみください
まずは気軽に動画編集スクールFURWAの体験レッスンに参加
| 開催日 | 月曜日~土曜日(ご都合のよい日時で受講) |
| 受講料 | 2,200円(税込)当日入会で無料 (通常13,200円、体験レッスンだけの特別価格) |
| 時間 | 約90分(延長しても追加の料金無し) |
| 授業内容 | カット編集や効果のつけ方、 文字の入れ方まで動画編集をひと通りを体験 |

実際にレッスンを体験してから、相性を判断して講座の申込になるので、心配や不安を解消できます。
※強引な勧誘や、体験レッスン終了後の入会していない方への連絡は一切しておりません
(無理に勧誘した場合、満足度の高い動画が作れない可能性が高いのため)
※体験レッスンは、日曜日以外、毎日受講可能
※受講期間が3カ月以上取れない場合は早急にご連絡ください
動画編集スクールFURWA(ふぅわ)は、未経験や独学では難しく、時間がかかる動画編集でも、お望みの題材(YouTube動画や仕事の映像、プライベートビデオなど)の制作で、楽しみながら動画編集の基本操作(スキル)+ あなた好みの映像に仕上げるためのノウハウやアイディアを、マンツーマン(プライベートレッスン)で映像クリエイターが直接伝授する、動画編集未経験者からの教室です。
※レッスンの特長:丸暗記NG!動画編集のコツをつかんで、自分好みに楽しく応用(わからないところは何度でも気軽に質問OK)
1つのフォントを追加(インストール)する手順
Windowsに1つのフォントを追加(インストール)したい場合の手順です。フォントのインストールが終了したら、Premiere Proを立ち上げると追加したフォントが確認できます。
追加したいフォントがあるフォルダーを開き、追加したいフォントを右クリックして【インストール】を選びます。
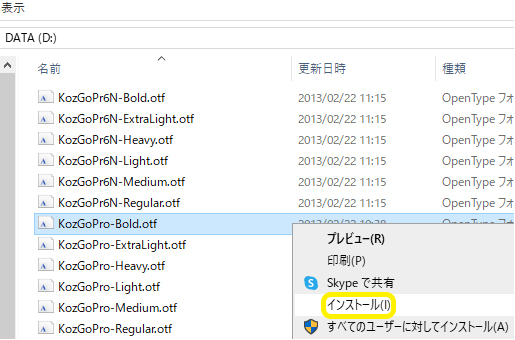

Adobe Creative Cloudでフリーフォントを追加する手順
Adobe Creative Cloudでアプリを購入している場合、追加料金なしでフォントを追加することができます。
Adobe Creative Cloudのデスクトップアプリを立ち上げます。
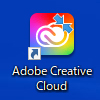
右上の【フォント】アイコン(f)をクリックします。
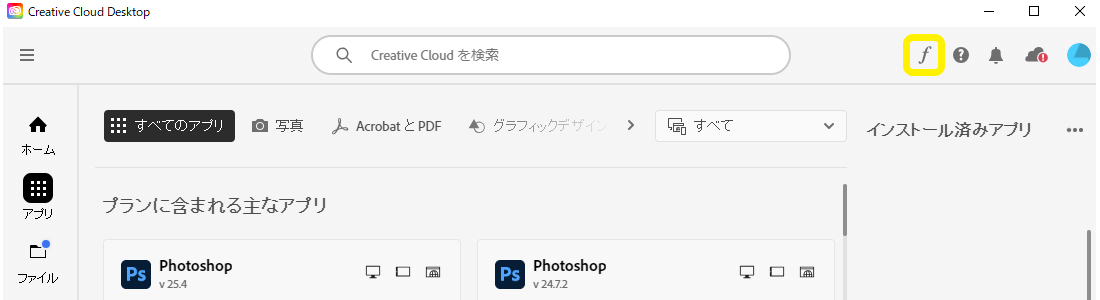
追加したフォントの右側にある【別のフォントを探す】 をクリックします。
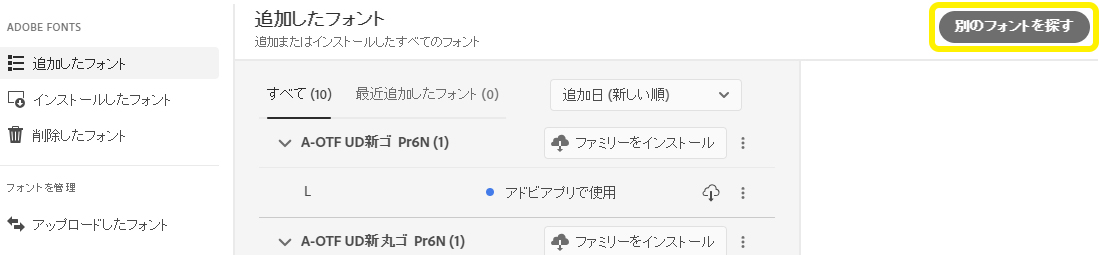
Adobe Fontsのページが立ち上がるので、左側の【分類】から気になるデザインをクリックして選択後、その右側にあるフォントのサンプルデザインを見ながら、追加したいフォントの【ファミリーを追加】ボタンをクリックします。
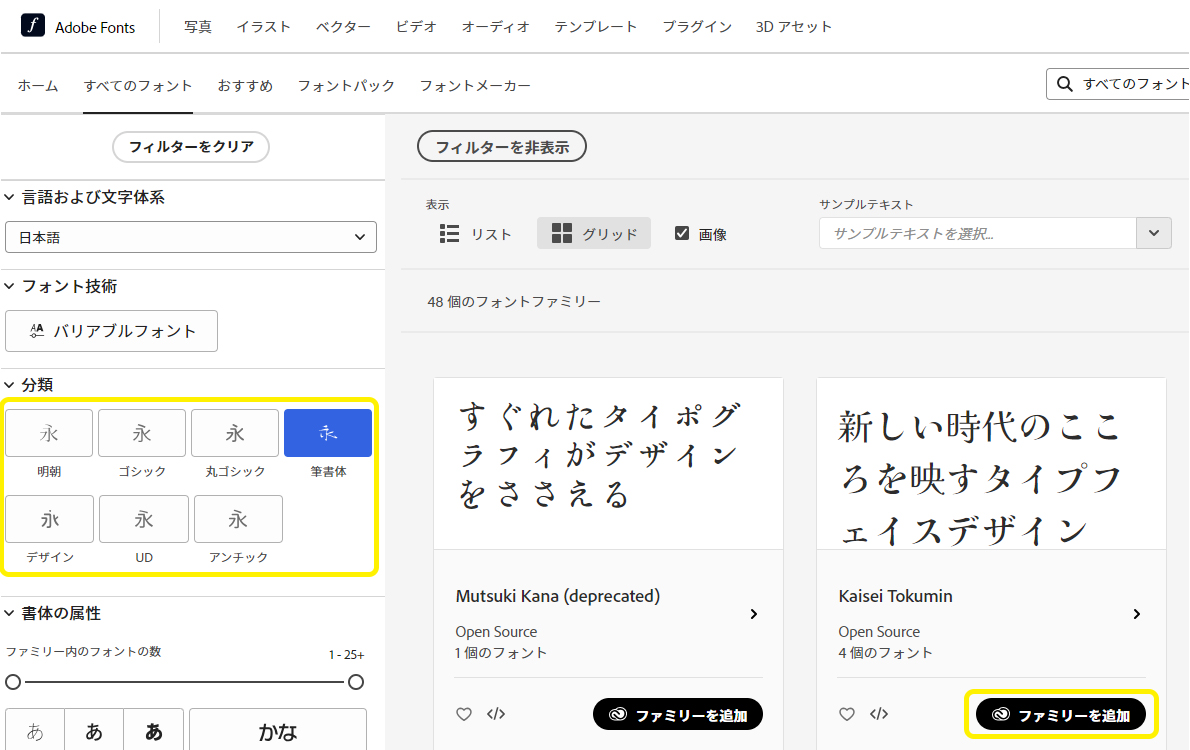
※ファミリーの追加が終了したら、Premiere Proを立ち上げ、テキストの【フォント】メニューボタンを押すと追加したフォントを確認できます。
なお、【Adobeからフォントを追加】ボタンを押しても、上記の手順でフォントを追加できます。
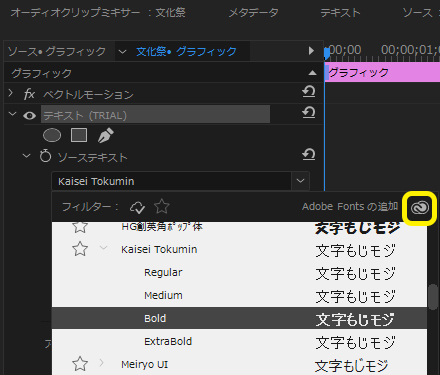

おススメのフリーフォントサイト3選
おすすめのフリーフォントサイト3選のURLと概要・特徴のご紹介です。
いいフォント
URL: https://goodfreefonts.com/
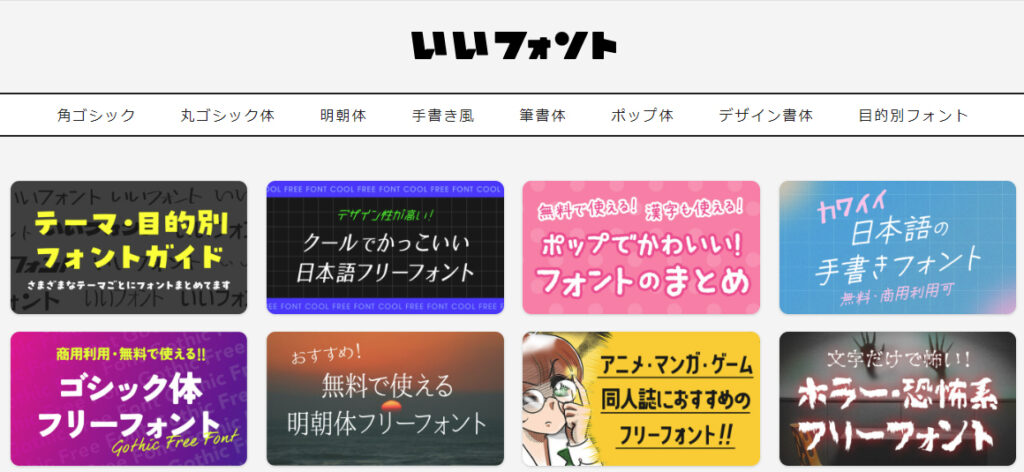
フリーフォントを一覧で検索することができるフリーフォントリンク集サイト。
フォントは各フォント配布元サイトからのダウンロードできます。
- 基本の7ジャンルから選べる上に、「目的別フォント」でもフォントを見つけやすい
- 「書体ジャンル別」や「タグ」でもフォントを探せる
- 広告となるダウンロードボタンがあるため注意が必要
Font Free
URL: https://fontfree.me/
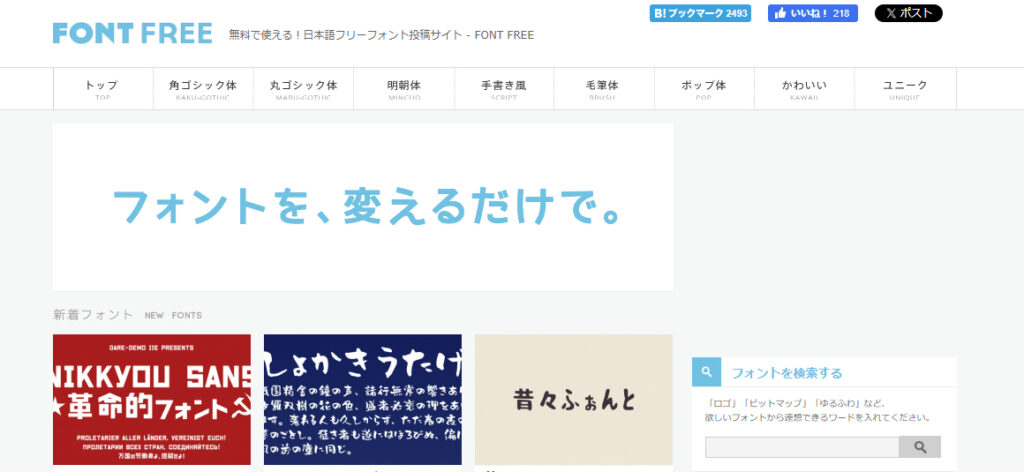
日本語フリーフォントが豊富なダウンロードサイト。
漢字やカタカナ、ひらがなをはじめとした日本語の無料フォントが探しやすいです。
- 基本の8ジャンルから選べる
- 「漢字」や「カタカナ」「ひらがな」でもフォントを探せる
- 広告となるダウンロードボタンがあるため注意が必要
BOOT
URL: https://flopdesign.booth.pm/item_lists/m7YTopv8
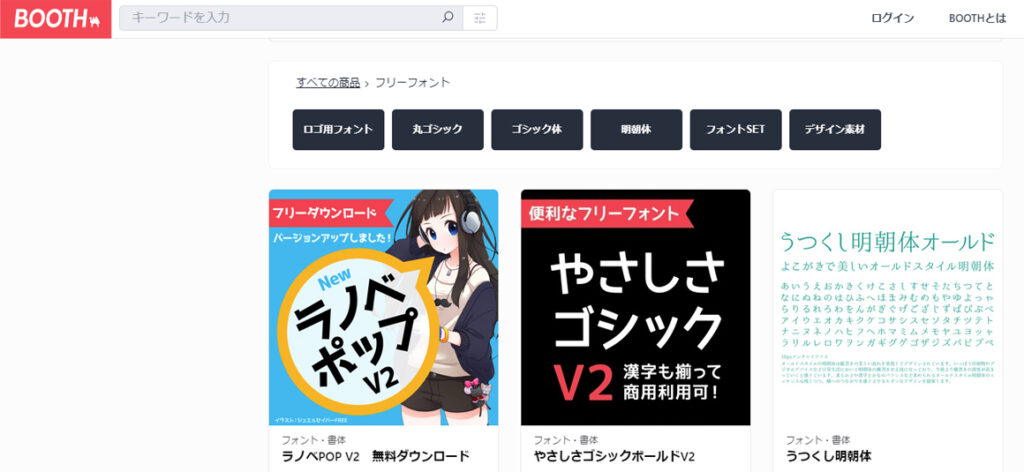
無料で使えるフリーフォントを配布している他、有料でも販売しているサイトです。
上記のURLは、フリー本とのページで、すべての商品をクリックすると販売しているフォントを見ることができます。
- 基本の6ジャンルから選べる上に、「目的別フォント」でもフォントを見つけやすい
- デザイン性の高いフォントも見つけやすい
- ダウンロードボタンが分かりやすい
まとめ
動画制作の目的にあったフォントを見つけることで、動画の印象がグッと変わります。
フォントは、Adobe Creative Cloudのソフトを使用しているならば追加料金なしでフォントを追加できるほか、フリーフォントサイトでも見つけることができ、書店などでもフォントの本を購入してインストールすることができます。
感情移入して動画に入り込む編集のコツも伝授する
動画編集スクールFURWA
まずは気軽に体験レッスンに参加してみる
| 開催日 | 月曜日~土曜日(ご都合のよい日時で受講) |
| 受講料 | 2,200円(税込)当日入会で無料 (通常13,200円、体験レッスンだけの特別価格) |
| 時間 | 約90分(延長しても追加の料金無し) |
| 授業内容 | あなたが撮影した映像で、カット編集や効果のつけ方、 文字の入れ方まで動画編集をひと通りを体験 (スクールで用意したビデオでの体験も有) |

実際にレッスンを体験してから、相性を判断して講座の申込になるので、心配や不安を解消できます。
※強引な勧誘や、体験レッスン終了後の入会していない方への連絡は一切しておりません
(無理に勧誘した場合、満足度の高い動画が作れない可能性が高いのため)
※体験レッスンは、日曜日以外、毎日受講可能
※受講期間が3カ月以上取れない場合は早急にご連絡ください
動画編集スクールFURWA(ふぅわ)は、未経験や独学では難しく、時間がかかる動画編集でも、お望みの題材(YouTube動画や仕事の映像、プライベートビデオなど)の制作で、楽しみながら動画編集の基本操作(スキル)+ あなた好みの映像に仕上げるためのノウハウやアイディアを、マンツーマン(プライベートレッスン)で映像クリエイターが直接伝授する、動画編集未経験者からの教室です。
※レッスンの特長:丸暗記NG!動画編集のコツをつかんで、自分好みに楽しく応用(わからないところは何度でも気軽に質問OK)



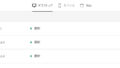

コメント