動画編集未経験・初心者向けの記事です。
初心者が独学で動画制作をしている場合、撮影で完璧を目指していてもミスが発生することがよくあります。
動画編集は、撮影ミスをカバーするだけでなく、映像の品質を向上させる強力なツールです。
この記事では、ミスなく計画的に撮影されたビデオにはかないませんが、プロとしてお金をもらって作成する動画以外では使える、初心者向けの撮影ミスを動画編集で回避する基礎テクニックを6選を、概要や手順、コツなどもふまえて初心者向けにかんたんに紹介します。
自分の作成する「動画のジャンル」や「何を感じてほしいか」に応じて、以下を参考に、想像を膨らませてアレンジしながら、魅力的な動画作りにお役立てください。
※内容は、動画編集講座(Step1.ビデオ編集基礎)の一部を簡潔に記載したものです。
「自分好みの編集テクニックで動画を仕上げる方法を詳細に知りたい」という方は、動画編集スクールFURWA(ふぅわ)の受講をご検討ください。
動画編集が初めて(初心者)の方は、
動画編集スクールFURWA(ふぅわ)の体験レッスンからスタートが◎
動画制作に興味はあるけれど、
「独学で動画編集は、大変そう・・・」
「自分の作る動画にピッタリ合う魅力的な編集テクニックを直伝してほしい」
「疑問や不安が出てきたらすぐにプロに相談したい」そう思ったら、
自分のペース(短期間)でスムーズに、あなた好みのセンスのよい動画を制作できる、動画編集スクールFURWAの受講をおススメします。

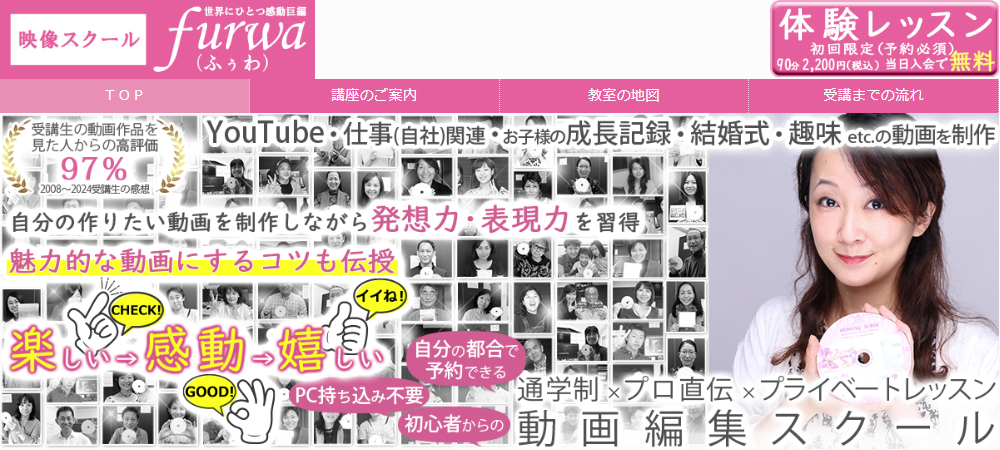
動画編集スクールFURWAメディア紹介情報
日テレ:真相報道バンキシャ! ニッポン放送:ラジオ ケア・ノート でスクール紹介
BIGLOBE(マガジン)SaaiIsara:で受講生の動画編集作品【いつまでも(愛犬動画)】掲載
結婚式情報誌ゼクシィアプリ:結婚式動画制作についてのインタビュー記事連載

※動画編集スクールFURWAでは、受講生に快適にご予約いただけるように人数制限があります。
完成したい動画の締切日がある方や早く完成させたい方は3ヶ月以上前にはご連絡ください。
(受講期間が3カ月以上取れない場合は早急にご連絡ください・・・動画締切日45日未満から受講料値上がり)
なお、締切りまでに動画が完成しない可能性がある場合は、受講をお断りすることがあるのでご了承ください。
動画編集スクールFURWAについてのご質問を送信
カット編集で撮影ミスを削除
カット編集は、動画編集の基本中の基本であり、最も重要なスキルです。
撮影時のミスや不要なシーンを取り除くことで、映像をスムーズに展開するだけではなく、カット編集が上手で心地よいテンポの動画は、視聴者を最後まで飽きさせずに動画に集中させる効果があります。

1.カット編集とは?
カット編集とは、動画の不要な部分を削除したり、最適なタイミングで次の映像に切り替えるなど、映像の土台を作る工程です。
撮影ミスでよく使う例は以下のようなシーンです。
- 言い間違いの削除 → 言い間違いや不要な発言を削除する
- 沈黙や間の調整 → 無駄な沈黙を削除してテンポをよくする
- 不要な動作のカット → カメラの揺れや不要な動作をカット
動画編集について
・もっと分かりやすく詳しく知りたい
・撮影に関するアイディアや、みんなが夢中になる魅せる動画編集の方法などを聞きたい
・あなた好みの動画にできる、動画制作についてのアドバイスが欲しい
と感じたら、動画編集スクールFURWA(ふぅわ)の体験レッスンへ、お気軽にご参加ください。
※完成したい動画の締切がある場合は、期日の3カ月前にはご相談ください
(受講期間が3カ月以上取れない場合は早急にご連絡ください)
※どんな映像を撮影したほうが良いかや、構図などの相談も体験レッスンでお気軽にご質問ください
2.カット編集の種類と活用方法
①スタンダードカット(ハードカット)
ハードカットは、編集における基本的なカット手法で、トランジションを使わずに直接繋ぐシンプルな編集方法です。
活用例
- 不要な部分は使わずに、すぐに次の必要なシーンに移行する際に使う
- アクションシーンや緊迫感を出したいシーンに最適
編集のポイント
リズムやテンポを意識するシーンの流れが自然に繋がるように調整
②ジャンプカット
ジャンプカットとは、同じカメラアングルのまま不要な部分をカットし映像をつなげる手法のことです。
ジャンプカットの活用例
- 話の間をなくし、テンポよく展開させる
- 言い間違いや無駄な動作、不要な発言をカットする
- 編集で「話している場面」だけを連続的に見せる
編集のポイント
- 動きがない部分でカットする
- 画面の拡大や位置を少し変えるなどをすると、不自然なカクつきがなくなる
- Bロール(別の映像)を挿入してジャンプカットを目立たなくする
③Lカット&Jカット
LカットとJカットは、映像と音声の編集をずらすことで、より自然な繋がりを作る手法です。
Lカットとは
次の映像に移っても、前の音声が続いて聞こえてくる演出のことです。
例 : 話している人が映っていなくても音声は続いている
Jカットとは
映像が次のカットに変わる前からビデオの音声が流れる演出のことです。
例 : シーンの途中で次のビデオの音声だけが聞こえてから次の映像に切り替わる
編集のポイント
- 会話のつながりを自然にする
- インタビュー動画やVlogで活用することが多い

3.カット編集を最適につなぐコツ
- カメラアングルを変える
同じ構図の映像が続くと違和感を感じさせるため、カメラアングルを変えた映像を挿入 - Bロールを活用する
カット部分を自然に見せるために、予備のカメラアングルで撮影したビデオやイメージに合った映像を入れる - トランジションを使う
すべてがカット編集で続くのではなく、ディゾルブやフェードを使って映像に強弱をつけ、視聴者を飽きさせない工夫をする

4.カット編集の基礎手順(Premiere Pro)
- 不要な部分を探す
タイムラインに動画を配置し、ミスや無駄な部分を「時間インジケータ」などを使い特定 - トリミングを使用する
前半部分だけや後半部分だけを短くしたい場合は「トリミング」を使用 - レーザーツールで分割する
中抜きをしたい場合は、「レーザーツール」で不要な部分のインポイントとアウトポイントに切れ目を入れる - 不要な部分を削除
「選択ツール」で切れ目を入れた不要な部分を選択し、「Delete」キーで削除 - ギャップを詰める(リップル削除)
余分なスペースがある場合は、「リップル削除」で間をつめる - Bロールやトランジションを追加
必要に応じてBロールやエフェクトを追加 - 全体を確認し、微調整する
再生して違和感がないかチェックし、再度調整する
もっと分かりやすく・かんたんに知りたいと思ったら
Premiere Pro使用の動画編集レッスン(未経験や初心者でも、PCが苦手でも受講可能)
特にYouTubeやSNS向けの動画では、視聴者が飽きずに見続けられるように、カット編集で無駄な部分をしっかり削除することが重要です。
短期間で完成できる!夢中になる動画編集のコツも伝授する
動画編集スクールFURWAの体験レッスンに参加してみる
自分の作りたい動画を制作しながら発想力・表現力を習得
魅力的な動画にするコツも伝授 ※受講生の満足度97%
| 開催日 | 月曜日~土曜日(ご都合のよい日時で受講) |
| 受講料 | 2,200円(税込)当日入会で無料 (通常13,200円、体験レッスンだけの特別価格) |
| 時間 | 約90分(延長しても追加の料金無し) |
| 授業内容 | カット編集や効果のつけ方、 文字の入れ方まで動画編集をひと通りを体験 |

実際にレッスンを体験してから、相性を判断して講座の申込になるので、心配や不安を解消できます。
※強引な勧誘や、体験レッスン終了後の入会していない方への連絡は一切しておりません
(無理に勧誘した場合、満足度の高い動画が作れない可能性が高いのため)
※体験レッスンは、日曜日以外、毎日受講可能
※受講期間が3カ月以上取れない場合は早急にご連絡ください
動画編集スクールFURWA(ふぅわ)は、未経験や独学では難しく、時間がかかる動画編集でも、お望みの題材(YouTube動画や仕事の映像、プライベートビデオなど)の制作で、楽しみながら動画編集の基本操作(スキル)+ あなた好みの映像に仕上げるためのノウハウやアイディアを、マンツーマン(プライベートレッスン)で映像クリエイターが直接伝授する、動画編集未経験者からの教室です。
※受講生特典1:自宅での動画編集の際、エラーメッセージが出たり、ソフトの操作を忘れてしまっても、無料でメールサポート(回数無制限)
スローモーションで撮影ミスを回避
スローモーション(Slow Motion)は、映像を通常よりもゆっくり再生することで、動作をより分かりやすく見せたり、美しい情景の演出を可能にしたりできる手法です。
手ブレや素早い動きを軽減するだけでなく、ドラマチックな演出や印象的なシーン作りにも活用できます。
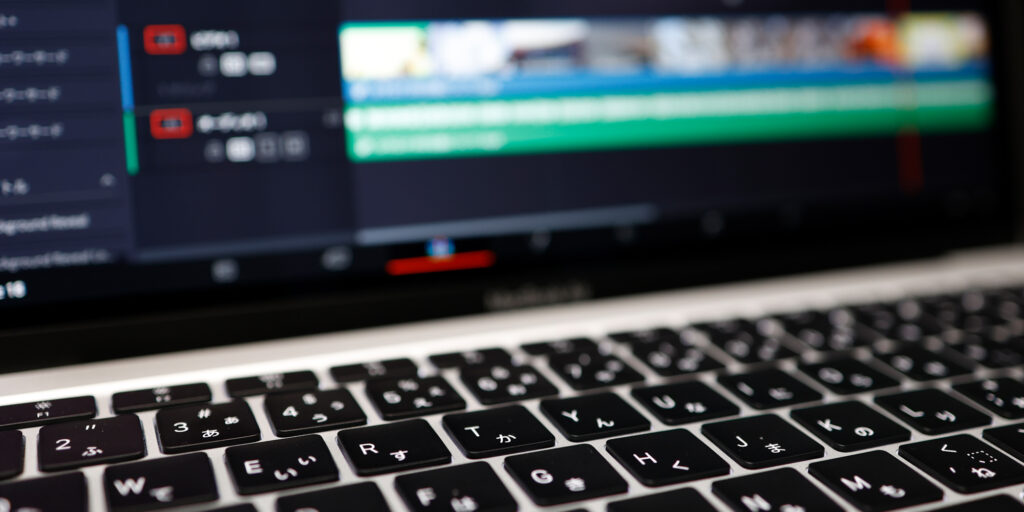
1.スローモーションの基本原理
スローモーションを作るには、フレームレート(fps: 1秒あたりのフレーム数)の概念を理解する必要があります。
- 通常のビデオカメラ : 一般的な動画は24fps、30fps、60fpsで撮影される
- スローモーション用のビデオカメラ : 120fps、240fps、さらには1000fps以上の高フレームレートで撮影できる機材もある
例えば、120fpsで撮影した映像を30fpsで再生すると、1/4の速度で再生されるため、スムーズなスローモーションが作れます。
注意点
通常の24fpsや30fpsの映像を単純に落とすと、フレーム数が足りないず、カクカクした不自然な映像になる可能性があります。

2.スローモーションの活用シーン
アクションシーン
活用例:スポーツでのゴールを決めたの瞬間、ダンスの動きを優雅に見せる
ドラマチックな演出
活用例:映画のワンシーンのように、登場人物の感情が動く瞬間を際立たせる
動きの詳細を見せる
活用例:水滴が落ちる様子、鳥が羽ばたく瞬間、花が咲く経過
手ブレを軽減する
活用例:カメラの揺れが激しい映像を緩め、安定した映像に見せる
視聴者の目を引く
活用例:YouTubeやSNSの短い動画で、一瞬の動きを印象的に見せる

3.スローモーションの基礎手順(Premiere Pro)
①速度変更を使う(基本的な方法)
- スローモーションにしたい場面をタイムラインで選択
- 右クリック →「速度・デュレーション」を選択
- 速度を50%(または任意の数値)に設定
- OKボタンを押して適用
ポイント
- 120fpsで撮影した映像なら、50%や25%その後勝手に再生可能
- 30fpsの映像を50%にすると、フレームが足りずカクつく可能性あり
もっと分かりやすく・かんたんに知りたいと思ったら
Premiere Pro使用の動画編集レッスン(未経験や初心者でも、PCが苦手でも受講可能)
②フレーム補間(オプティカルフロー)を使う
- 「速度・デュレーション」ウィンドウで、「補間」の項目を「オプティカルフロー」に変更
- OKボタンを押すと、よりスムーズなスローモーションになる
ポイント
オプティカルフローは、AI技術で不足したフレームを補完するため、スムーズな動きを実現できる。
ただし、複雑な映像ではアーティファクト(歪み)が発生することがある。
4.品質を上げるためのスローモーションテクニック
高いフレームレートで撮影する
30fpsや24fpsの映像をスローモーションにするとカクカクしやすい
120fpsや240fpsで撮影しておけば、スムーズなスローモーションが可能
編集ソフトのAI補完を活用する
Premiere Proの「オプティカルフロー」、DaVinci Resolveの「フローモーション」などを使ってフレーム不足を補う
速度を段階的に変える(可変速度エフェクト)
一定速度ではなく、「ゆっくり→速く→ゆっくり」のように変化をつけると映画のような見ごたえがある演出が可能
手ブレ補正機能の使用
スローモーションにする前に手ブレ補正をかけると、より安定した映像になる
明るい場所で撮影する
高フレームレートで撮影するとシャッタースピードが速くなり、暗い映像になりやすいため、明るい環境で撮影する
スローモーションは、「遅い映像」ではなく、映画的な演出や手ブレ補正、動きの強調など、さまざまな目的で活用できます。
見た人みんなが夢中になる動画に仕上げたい!
自分の作りたい動画を制作しながら発想力・表現力を習得
動画編集スクールFURWA ※受講生の満足度97%
クリエイターから直接学ぶとよく分かる!まずは体験レッスンからスタート
| 開催日 | 月曜日~土曜日(ご都合のよい日時で受講) |
| 受講料 | 2,200円(税込)当日入会で無料 (通常13,200円、体験レッスンだけの特別価格) |
| 時間 | 約90分(延長しても追加の料金無し) |
| 授業内容 | あなたが撮影した映像で、カット編集や効果のつけ方、 文字の入れ方まで動画編集をひと通りを体験 (スクールで用意したビデオでの体験も有) |

実際にレッスンを体験してから、相性を判断して講座の申込になるので、心配や不安を解消できます。
※強引な勧誘や、体験レッスン終了後の入会していない方への連絡は一切しておりません
(無理に勧誘した場合、満足度の高い動画が作れない可能性が高いのため)
※体験レッスンは、日曜日以外、毎日受講可能
※受講期間が3カ月以上取れない場合は早急にご連絡ください
動画編集スクールFURWA(ふぅわ)は、未経験や独学では難しく、時間がかかる動画編集でも、お望みの題材(YouTube動画や仕事の映像、プライベートビデオなど)の制作で、楽しみながら動画編集の基本操作(スキル)+ あなた好みの映像に仕上げるためのノウハウやアイディアを、マンツーマン(プライベートレッスン)で映像クリエイターが直接伝授する、動画編集未経験者からの教室です。
※受講生特典2:動画編集ソフトの復習に役立つ、メモも自分で書き込めるオリジナルの教科書を無料配布
フリーズフレームを活用して撮影ミスを回避
フリーズフレームは、映像の特定のフレームを静止画にし、視聴者にとって重要な瞬間を強調したりする編集手法です。また、撮影ミスをカバーするために使用される場合もあります。
動画の流れを止めることで、ストーリーの強調や説明要素の追加など、さまざまなシーンで活用できます。

1.フリーズフレームの基本概念
フリーズフレームとは、動画の特定のフレームを写真のように静止させ、一定時間その状態を維持する編集手法で、ミュージックビデオやイメージ動画などで見かける演出です。
①フリーズフレームの活用シーン
映像のブレを修正
活用例:ブレて撮影されているけれどもその映像が必要な場合、良い瞬間を制止させ、説明文を記載(またはアニメーションを加える)
登場人物の紹介
活用例:映像を一時停止して名前や特徴を表示(例「○○が登場!」)
ドラマチックな演出
活用例:重要なシーンを印象的に見せる(例「この瞬間、彼はすべてを悟った…」)
目次(キャプター)
活用例:シーンの最初にそのシーンの象徴的な映像と題名を入れる

②フリーズフレームの作り方(Premiere Pro)
- 「プログラムモニター」または「ソースモニター」で、フリーズさせたいフレームに「時間インジケータ」を配置
- 「フレームを書き出し」ボタンをクリック
- TIFFやJPEGなど、保存したい形式を選び、「保存場所」と「ファイル名」を設定
- 保存した画像をタイムラインに配置し、調整する
静止画書き出しのメリット
- 時間を長くしても、品質が落ちない
- 画像として扱えるので、アニメーションやエフェクトも適用できる
もっと分かりやすく・かんたんに知りたいと思ったら
Premiere Pro使用の動画編集レッスン(未経験や初心者でも、PCが苦手でも受講可能)

2.フリーズフレームをより魅力的に見せるテクニック
①アニメーションをつける
「ズームイン」や「ズームアウト」などのアニメーションを設定すると、より分かりやすい演出になる
②テキストや効果音を追加
- 写真として演出したい場合、効果音(カメラのシャッター音など)を入れるとより印象的に
- 「この瞬間、彼はすべてを悟った…」のようなナレーションや字幕を追加すると、印象的な演出になる
3.フリーズフレームが効果的な動画のジャンル
Vlog・旅行動画
活用例:絶景ポイントで映像をフリーズし、「ここが○○の名所!」とテキストを追加
インタビュー・ドキュメンタリー
活用例:「この人物は誰なのか?」という演出でフリーズし、ナレーションを入れる
スポーツ動画・アクションシーン
活用例:登場人物紹介のときにフリーズフレームを入れることで、インパクトのある演出になる
チュートリアル・解説動画
活用例:「ここがポイント!」というシーンでフリーズし、テキストや矢印を追加
フリーズフレームは、撮影ミスの修正だけでなく、映像をより魅力的に見せるための演出での使用することができます。
適切なタイミングで使うことで、視聴者の印象に残る動画を作ることができます。
映像制作・動画編集をプロから学ぶとよく分かる!
動画編集スクールFURWAの体験レッスンに参加してみる
自分の作りたい動画を制作しながら発想力・表現力を習得
魅力的な動画にするコツも伝授 ※受講生の満足度97%
| 開催日 | 月曜日~土曜日(ご都合のよい日時で受講) |
| 受講料 | 2,200円(税込)当日入会で無料 (通常13,200円、体験レッスンだけの特別価格) |
| 時間 | 約90分(延長しても追加の料金無し) |
| 授業内容 | カット編集や効果のつけ方、 文字の入れ方まで動画編集をひと通りを体験 |

実際にレッスンを体験してから、相性を判断して講座の申込になるので、心配や不安を解消できます。
※強引な勧誘や、体験レッスン終了後の入会していない方への連絡は一切しておりません
(無理に勧誘した場合、満足度の高い動画が作れない可能性が高いのため)
※体験レッスンは、日曜日以外、毎日受講可能
※受講期間が3カ月以上取れない場合は早急にご連絡ください
動画編集スクールFURWA(ふぅわ)は、未経験や独学では難しく、時間がかかる動画編集でも、お望みの題材(YouTube動画や仕事の映像、プライベートビデオなど)の制作で、楽しみながら動画編集の基本操作(スキル)+ あなた好みの映像に仕上げるためのノウハウやアイディアを、マンツーマン(プライベートレッスン)で映像クリエイターが直接伝授する、動画編集未経験者からの教室です。
※受講生特典3:初心者が動画編集するときに役立つ台本(シナリオ・ストーリー)や使用素材、ナレーションやテキスト要素などを記載できる無料の【編集シート(字コンテ)】を配布
手ブレ補正機能で撮影ミスを回避
手ブレは、三脚などを置けない現場での動画撮影時に避けられない問題ですが、編集ソフトの手ブレ補正機能を活用することで、スムーズでプロフェッショナルな映像に仕上げることが可能です。
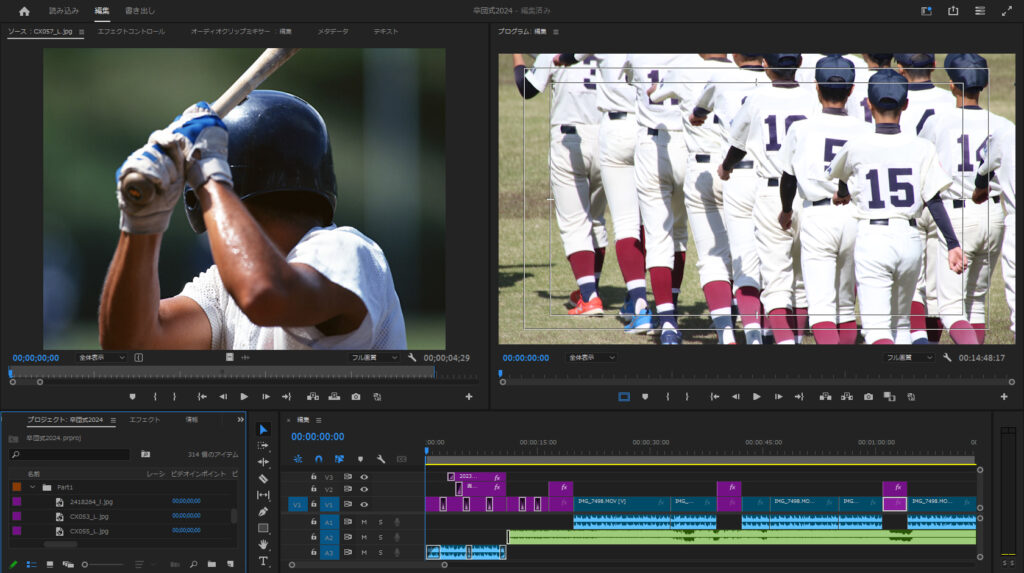
1.手ブレが発生する原因
カメラの持ち方が安定していない:三脚なしで撮影すると、プロでも微妙な揺れが発生
歩きながらの撮影:移動しながら撮影すると大きなブレが起こることがある
ズーム撮影:望遠レンズやデジタルズームを使うと、不安定なズームになりがち
風や環境混在:強風や振動がある環境では、カメラがブレやすい
低フレームレート撮影:フレームレートが低いと、ブレが目立ちやすくなる
解決策
撮影時にジンバル(スタビライザー)や三脚を使用するのがベストですが、編集時のブレ補正機能を活用すれば、撮影後でも映像を安定させることができます。

2.手ブレ補正の基本原理
手ブレ補正機能は、編集ソフトが映像内の動きを解析し、カメラの揺れを補正する技術です。
主に以下の方法が使われます。
①ワープスタビライザー
編集ソフトが映像のブレを分析し、フレームの位置を自動で調整することで安定させる方法。
②クロップ&スタビライズ
映像の外側を少しトリミング(クロップ)して、内部の映像を補正する方法。
③フレーム補間補正(AI補正)
AIを使って不足したフレームを補完し、自然な動きにする方法。
特にAfter EffectsやDaVinci Resolveで強力な効果を発揮。

3.Premiere Proで手ブレ補正をする方法
- タイムラインに動画を配置する
- 「エフェクト」パネルで「ビデオエフェクト」→「ディストーション」→「ワープスタビライザー」を選び、適用したいビデオクリップにドラッグ&ドロップ
- 「ワープスタビライザー」を動画クリップに適用
- 自動で分析が始まり、手ブレ補正が適用される
オプション設定の調整
- 滑らかさ → 数値を上げることより安定するが、不自然になる可能性あり
- 補正方法
- サブスペースワープ(Subspace Warp) → 自動補正(推奨)
- 位置・スケール・回転 → シンプルな補正(軽量)
- 遠近 → カメラの角度を考慮した補正
注意点
- 大幅にブレた映像は補正が不自然になることがある
- 補正後にクロップ(トリミング)されるため、重要な部分が切れないように調整する
もっと分かりやすく・かんたんに知りたいと思ったら
Premiere Pro使用の動画編集レッスン(未経験や初心者でも、PCが苦手でも受講可能)
4.After Effectsで手ブレ補正をする基礎的な方法
- クリップをタイムラインに追加
- 「エフェクト&プリセット」パネルから「ディストーション」→「ワープスタビライザー」を適用したい動画クリップにドラッグ&ドロップ
- 動画クリップに適用される場合、自動で解析開始
- 「スタビライズ」や「境界線」などを調整
応用テクニック
- トラッカーポイントを手動で設定することで、より精度の高い補正が可能
- 「モーションブラー」を発動すると、補正後も自然な映像になる
もっと分かりやすく・かんたんに知りたいと思ったら
After Effects使用の動画編集レッスン(未経験や初心者でも、PCが苦手でも受講可能)
5.手ブレ補正を自然にするためのテクニック
①補正の強度を適度に調整する
- 補正を強くしすぎると、映像が歪む(ジェリ―効果が発生)
- 「滑らかさ」や「安定性」の値を少しずつ上げ、最適なバランスを見つける
設定例(Premiere Pro「ワープスタビライザー」)
- 軽い手ブレ → 滑らかさ:20~30%(自然に安定)
- しっかりとした補正 → 滑らかさ:50~70%(揺れが大きい場合)
- 激しいブレ → スムージングを低く設定し、手動でキーフレームを使う
②トラッキングポイントを正しく選ぶ(After Effects / DaVinci Resolve)
- 自動補正ではなく、手動でトラッキングポイント(基準となるポイント)を設定すると、より正確な補正が可能です
- 明暗の差があるのはっきりしたポイントを追跡することで、画面全体の安定感が向上
③クロップ(トリミング)の値を小さくする
手ブレ補正は映像をクロップ(トリミング)することで安定させるため、クロップ率を低くして映像をあまり切れないようにする
④補正前に映像をスローにする
- ブレが激しい映像は、スローモーションにしてから補正するとブレが軽減されやすい
- スローモーションと手ブレ補正を備えることで、シネマティックな仕上がりに
⑤手動でキーフレームを追加して補正する
- 全自動の補正ではなく、必要なフレームだけを手動で調整するとより自然な補正が可能
- Premiere ProやAfter Effectsで「位置」「スケール」「回転」に手動でキーフレームを打つほうがより安定できる
⑥手ブレ補正付きカメラで撮影
手ブレ補正を正しく使うことで、プロフェッショナルな映像に仕上げることができますが、強くかけすぎると不自然な動きや感動の低下につながるために、丁寧に調整する必要があります。
まずは気軽に体験レッスンに参加してみる
動画編集スクールFURWA ※受講生の満足度97%
自分の作りたい動画を制作しながら、魅力的な動画にするコツも伝授
クリエイターから直接学ぶとよく分かる!ワクワク動画編集体験
| 開催日 | 月曜日~土曜日(ご都合のよい日時で受講) |
| 受講料 | 2,200円(税込)当日入会で無料 (通常13,200円、体験レッスンだけの特別価格) |
| 時間 | 約90分(延長しても追加の料金無し) |
| 授業内容 | あなたが撮影した映像で、カット編集や効果のつけ方、 文字の入れ方まで動画編集をひと通りを体験 (スクールで用意したビデオでの体験も有) |

実際にレッスンを体験してから、相性を判断して講座の申込になるので、心配や不安を解消できます。
※強引な勧誘や、体験レッスン終了後の入会していない方への連絡は一切しておりません
(無理に勧誘した場合、満足度の高い動画が作れない可能性が高いのため)
※体験レッスンは、日曜日以外、毎日受講可能
※受講期間が3カ月以上取れない場合は早急にご連絡ください
動画編集スクールFURWA(ふぅわ)は、未経験や独学では難しく、時間がかかる動画編集でも、お望みの題材(YouTube動画や仕事の映像、プライベートビデオなど)の制作で、楽しみながら動画編集の基本操作(スキル)+ あなた好みの映像に仕上げるためのノウハウやアイディアを、マンツーマン(プライベートレッスン)で映像クリエイターが直接伝授する、動画編集未経験者からの教室です。
※レッスンの特長:丸暗記NG!動画編集のコツをつかんで、自分好みに楽しく応用(わからないところは何度でも気軽に質問OK)
アフレコ(ナレーション)を追加する
アフレコ(ナレーション)の追加は、同録が聞き取りずらい場合や、説明を追加したい場合に使える編集テクニックです。

1.アフレコを追加するメリット
- 聞き取りやすい音声に改善できる
撮影時に騒音やノイズが入っても、後から高品質な音声を録音することによって聞き取りやすい動画になる - 情報を分かりやすく伝える
ナレーションを挿入することで、映像と音の両方で視聴者に内容を伝わりやすくする - 修正が可能
言い間違えなど撮影時のミスをカバーし、正確な情報を伝えられる - 感情を統一できる
声のトーンを調整することで、動画の雰囲気をコントロールできる
2.アフレコ(ナレーション)を追加するシーン例
撮影時の音声が不明瞭な場合
風の音や環境ノイズが大きく、聴覚が聞こえにくい場合
解説動画・チュートリアル動画
画面に映っている内容を説明するナレーションが必要な場合
ドキュメンタリー・Vlog
旅行Vlogなどで、後から感想や状況を説明する場合

3.アフレコを録音するために必要な機材
①高品質なマイク
- 初心者向け 例:Blue VO!CE【Yeti】、RØDE【NT-USB】
- プロ向け 例:Audio-Technica【AT2020】、Shure【SM7B】
②ヘッドホン
録音中のノイズやエコーを防ぐため、スピーカーではなくヘッドホンを使用して鮮明に聞き取る
③録音ソフト(DAW)
- Adobe Audition(プロ向け)
- Audacity(ソフト無料、初心者向け)
- Adobe Premiere Pro / DaVinci Resolve(直接録音機能あり)
④防音対策
- 部屋の騒音を減らすために布やカーテンを使う
- 段ボールの中にマイクを置き、簡易防音ブースを作る

4.Premiere Proでアフレコを録音する方法
- タイムラインに「オーディオトラック」を追加
- マイクを接続し、「オーディオトラックミキサー」を開く
- 録音するトラックの「R(録音ボタン)」を有効にする
- 録音ボタンを押してナレーションを録音
- 録音後、波形を確認して音量を調整
ポイント
- ノイズリダクション(ノイズ軽減効果)を適用すると音声が向上
- 必要に応じてEQ(イコライザー)やコンプレッサーを使って音声をクリアにする
もっと分かりやすく・かんたんに知りたいと思ったら
Premiere Pro使用の動画編集レッスン(未経験や初心者でも、PCが苦手でも受講可能)
5.アフレコが自然に聞こえるテクニック
映像を見ながら録画する
画面を見ながら感情を込めて話すと、映像に合ったナレーションになる
口の動きに合わせる(リップシンク)
吹き替えの場合、登場人物の口の動きと輪郭を合わせる
間(ポーズ)を意識する
自然な会話のリズムを意識し、適度に「間」を入れる
声のトーンを調整する
落ち着きのあるナレーション → 低めでゆっくり
元気なナレーション → 明るくハキハキと話す
BGMや効果音とバランスをとる
アフレコが聞きやすいように、BGMの音量を調整
アフレコ(ナレーション)は、撮影時の問題を解決するだけでなく、動画の伝わり方を向上させることができる手法です。ナレーションを上手に活用することで、視聴者にとってわかりやすく魅力的な映像を作ることができます。
短期間で完成できる!夢中になる動画編集のコツも伝授する
動画編集スクールFURWAの体験レッスンに参加してみる
自分の作りたい動画を制作しながら発想力・表現力を習得
魅力的な動画にするコツも伝授 ※受講生の満足度97%
| 開催日 | 月曜日~土曜日(ご都合のよい日時で受講) |
| 受講料 | 2,200円(税込)当日入会で無料 (通常13,200円、体験レッスンだけの特別価格) |
| 時間 | 約90分(延長しても追加の料金無し) |
| 授業内容 | カット編集や効果のつけ方、 文字の入れ方まで動画編集をひと通りを体験 |

実際にレッスンを体験してから、相性を判断して講座の申込になるので、心配や不安を解消できます。
※強引な勧誘や、体験レッスン終了後の入会していない方への連絡は一切しておりません
(無理に勧誘した場合、満足度の高い動画が作れない可能性が高いのため)
※体験レッスンは、日曜日以外、毎日受講可能
※受講期間が3カ月以上取れない場合は早急にご連絡ください
動画編集スクールFURWA(ふぅわ)は、未経験や独学では難しく、時間がかかる動画編集でも、お望みの題材(YouTube動画や仕事の映像、プライベートビデオなど)の制作で、楽しみながら動画編集の基本操作(スキル)+ あなた好みの映像に仕上げるためのノウハウやアイディアを、マンツーマン(プライベートレッスン)で映像クリエイターが直接伝授する、動画編集未経験者からの教室です。
※受講生特典1:自宅での動画編集の際、エラーメッセージが出たり、ソフトの操作を忘れてしまっても、無料でメールサポート(回数無制限)
モーショングラフィックスを追加する
モーショングラフィックス(Motion Graphics)は、動画内にテキストや図形などをアニメーションして情報を補完する編集技術です。

モーショングラフィックの活用例
- 説明テキストに追加:注目する言葉などにアニメーションを加え、際立つように表現する
- 矢印や図形を挿入:画面内の重要な部分に注目するように矢印や図形を動かす
- ポップアップアニメーション:インフォグラフィックを使って視覚的に解説
- ロゴアニメーション:イントロやエンディングにブランド感を印象付けるアニメーションを追加
- スライドイン効果:画面に要素を動的に表示し、視聴者の注目を促す
1.モーショングラフィックスを使うメリット
- 情報をわかりやすく伝えられる
ナレーションだけでは伝わりにくい内容を、視覚的に補完できる - 視聴者の注意を引く
静止したテキストよりも、動きのある要素に目を向けさせる - プロフェッショナルな仕上がりになる
モーショングラフィックスを入れることで、映像のクオリティが向上 - YouTubeやSNS向けの動画に最適
視覚的な情報が多い動画のほうが、魅力度が高くなる

2.Premiere Proでモーショングラフィックスを作成する方法
①【エッセンシャルグラフィックス】でテキストアニメーションを追加
- 「ウィンドウ」→「エッセンシャルグラフィックス」を開く
- 「参照」タブから使用したい項目をタイムラインに配置
- 「文字ツール」でテキストを入力
- フォントや色を調整して、デザインを調整。アニメーションも修正可。
ポイント
- 「モーショングラフィックステンプレート(MOGRT)」を使って、簡単にプロ品質のアニメーションを追加できる
- Premiere Proには、After Effectsで作成したモーショングラフィックスの読み込みも可能
②【エフェクトコントロール】でアニメーションを作る
- 「エフェクトコントロール」で「スケール」「位置」「回転」などをキーフレームで設定
- 「アニメーションボタンをオン」にし、開始のキーフレームと終了のキーフレーム(2点以上)を加えて動かす
- イージーイーズ(緩急)を適用すると、より自然な動きになります
もっと分かりやすく・かんたんに知りたいと思ったら
Premiere Pro使用の動画編集レッスン(未経験や初心者でも、PCが苦手でも受講可能)

3.After Effects で高度なモーショングラフィックスを作る方法
【シェイプアニメーション】を作成する
- 長方形ツール、楕円形ツール、ペンツールなどを使い図形を描く
- 「トランスフォーム」→「位置」「スケール」「回転」にキーフレームを追加し動きをつける
- 「トランスフォームのウィグル」機能を適用すると不規則な動きもかんたんにつけられる
【テキストアニメーションプリセット】を使う
- 「エフェクト&プリセット」パネルを開く
- 「アニメーションプリセット」→「Text」内にある使いたい項目をテキストレイヤーにドラッグ&ドロップ
- アニメーションの時間を変更したり、各項目の数値を調整
ポイント
- After Effectsでは、パスアニメーションなど高度な動きも可能にする
- 「エクスプレッション(スクリプト)」を使うと、より精緻化されたアニメーションが作成可能
もっと分かりやすく・かんたんに知りたいと思ったら
After Effects使用の動画編集レッスン(未経験や初心者でも、PCが苦手でも受講可能)
4.モーショングラフィックスを効果的に使うテクニック
- 注目ポイントをわかりやすく表示
矢印やハイライトを使い、視聴者にとって重要な部分を強調する - 動きの緩急をつける
「イージーイーズ(Easing)」を適用すると、スムーズなアニメーションになる - 画面の情報量を整理する
情報を詰め込み過ぎると、視聴者が混乱するので、初心者はシンプルなデザインを心がける - カラーパレットを統一する
ブランドのカラーイメージや、動画のトーンに合わせた色使いをする - BGMや効果音で注目を集める
テキストが出る瞬間に「ポップ」音や「ビープ音」を入れることで注目を集めやすくなる
モーショングラフィックスを活用することで、視聴者の注意を引きつけ、情報を効果的に伝えることができるようになります。
まとめ
今回紹介した6つのテクニックを活用すれば、さまざまなミスを目立たなくし、視聴者に違和感を与えない映像を作ることができます。
これらのテクニックをぜひ試して、より洗練された動画を制作してみてください。
この記事が良かったら、ブックマークしたり、SNSでみんなにシェアしてください。
+ あなたが作りたい動画の題材を教えてください。
まずは気軽に体験レッスンに参加してみる
動画編集スクールFURWA ※受講生の満足度97%
自分の作りたい動画を制作しながら、魅力的な動画にするコツも伝授
クリエイターから直接学ぶとよく分かる!ワクワク動画編集体験
| 開催日 | 月曜日~土曜日(ご都合のよい日時で受講) |
| 受講料 | 2,200円(税込)当日入会で無料 (通常13,200円、体験レッスンだけの特別価格) |
| 時間 | 約90分(延長しても追加の料金無し) |
| 授業内容 | あなたが撮影した映像で、カット編集や効果のつけ方、 文字の入れ方まで動画編集をひと通りを体験 (スクールで用意したビデオでの体験も有) |

実際にレッスンを体験してから、相性を判断して講座の申込になるので、心配や不安を解消できます。
※強引な勧誘や、体験レッスン終了後の入会していない方への連絡は一切しておりません
(無理に勧誘した場合、満足度の高い動画が作れない可能性が高いのため)
※体験レッスンは、日曜日以外、毎日受講可能
※受講期間が3カ月以上取れない場合は早急にご連絡ください
動画編集スクールFURWA(ふぅわ)は、未経験や独学では難しく、時間がかかる動画編集でも、お望みの題材(YouTube動画や仕事の映像、プライベートビデオなど)の制作で、楽しみながら動画編集の基本操作(スキル)+ あなた好みの映像に仕上げるためのノウハウやアイディアを、マンツーマン(プライベートレッスン)で映像クリエイターが直接伝授する、動画編集未経験者からの教室です。
※レッスンの特長:丸暗記NG!動画編集のコツをつかんで、自分好みに楽しく応用(わからないところは何度でも気軽に質問OK)







コメント